The article “How to Sign Up for an Interactive Brokers Paper Trading Account’ first appeared on AlgoTrading101 blog.
Interactive Brokers (IB) is a highly regarded broker in the retail trading industry. It is known for a broad range of markets and competitive commission rates.
If you’re interested in signing up with them, it’s a good idea to start with a paper trading account.
What is a Paper Trading Account (Demo Account)?
A paper trading account attempts to simulate your trading experience without the involvement of real money. For the most part, the functionality is the same as a live trading account but we will highlight some of the differences between the two.
Each broker varies in the way they do things so whether you’re a veteran trader or someone just starting, it’s a good idea to test the waters with a paper account. Paper trading offers a way to get familiar with the platform and test out strategies in a live environment.
What are the differences between a paper and a live trading account?
The main difference is that you don’t have real money on the line with a paper account. Starting with a new broker, it’s not uncommon to accidentally submit the wrong order or use an incorrect position size.
Traders with an automated system can ensure that their orders are going through and work through any bugs in their code without fear that orders will get executed with real money.
But there are some caveats. The big one is access to data. IB offers a free data feed to some markets but there are several that require a subscription. In a paper account, or otherwise known as a demo account, IB’s market data subscription manager is disabled.
There are three ways to get around this:
- If you already have a live funded account with Interactive Brokers, the demo accounts can be tied to it so that you can access subscribed data on both accounts.
- IB supplies delayed data for most of the markets offered.
- You can use a third-party data feed.
The Market Data Pricing Overview page on IB’s website offers more detail about the various data feeds available if you require more detail. Forex, metals, and commodities live data is free for the spot markets and doesn’t require a subscription. Some stock data is also available depending on the exchange.
A paper account is a simulated environment
Lastly, it’s important to note that a demo account offers a simulated environment. While it’s fairly precise, there are scenarios where the behavior will be different from a live account.
For example, if you trade an asset with a wide spread between the bid and ask, and you place your order in the middle of the two, execution results may differ. IB’s algorithms do a good job determining whether the order is likely to get filled or not, but without actually sending it to an exchange, there is no way of knowing for sure.
Getting Started with Paper Trading
Interactive Brokers has simplified the process of setting up a paper trading account. Simply download their platform and supply an email address at the login screen to get started.
If you already have a live account, Interactive Brokers will have automatically created a paper account for you. Simply click on paper trading at the login screen and use the same credentials that you would for your live account.
p.s. If you are new to algorithmic trading, check out this guide: What is Algorithmic Trading and How Do I Learn It?
Installing TWS – The IB client
IB’s Trader Workstation (TWS) is the trading platform that you will be using.
To install TWS, head over to the Interactive Brokers home page. From there, click on the log in dropdown box. Under the downloads section, you will have three options: TWS Latest, TWS, and TWS Beta. Click on TWS Latest to download the installer.

The website will automatically determine which operating system you are using and direct you to the download link for that os.
Note: Java is a dependency of TWS and you will need to have Java virtual machine (JVM) installed. If you don’t have it on your system, the installer will attempt to install it for you.
Installing TWS on Windows
Navigate over to the directory where you’ve saved the TWS installation file and double click to run it. Alternatively, click on the downloaded file within your browser.
You might see a prompt indicating that the app isn’t a Microsoft-verified app. TWS isn’t currently in the Microsoft app store so click install anyway.
This should take you through the install wizard. Follow the wizard and it will install TWS and place a shortcut on your desktop.
Installing TWS on a Mac
Navigate over to the directory where you’ve saved the TWS installation file and double click to run it. Alternatively, click on the downloaded file within your browser.
You might see a prompt indicating that the app was downloaded from the internet and asking if you want to open it. Click on Open to continue.
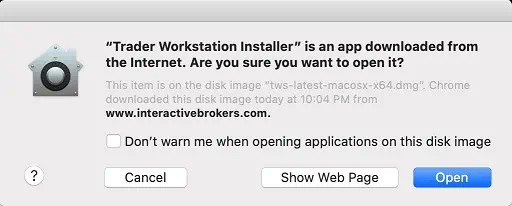
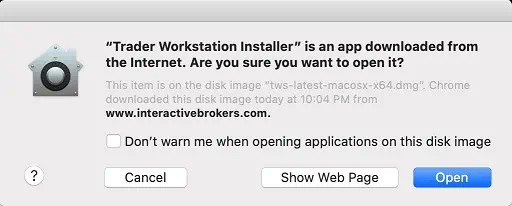
This should take you through the install wizard. Follow the wizard and it will install TWS and place a shortcut on your desktop.
Installing TWS on Linux
- Navigate over to the directory where you’ve saved the TWS installation file.
- Make the installer executable by typing in
chmod u+x tws-latest-linux-x86.sh - Start the installation wizard by typing in
./tws-latest-linux-x86.sh
This should take you through the install wizard. Follow the wizard and it will install TWS and place a shortcut on your desktop.
Logging in to TWS
Your login screen should look something like this:
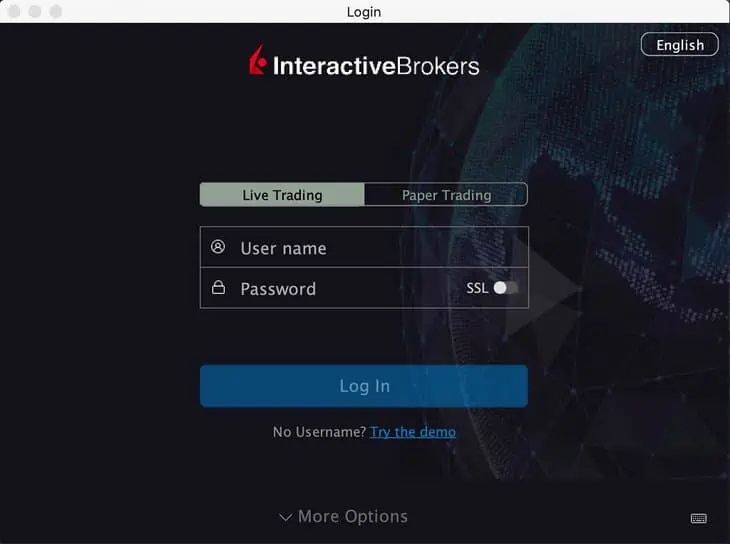
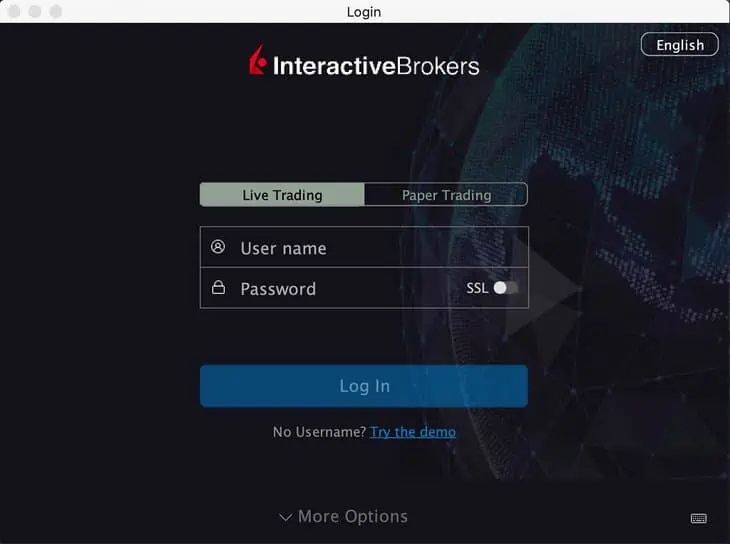
If you don’t have a live account with IB, click on the Try the demo link found near the bottom of the screen.
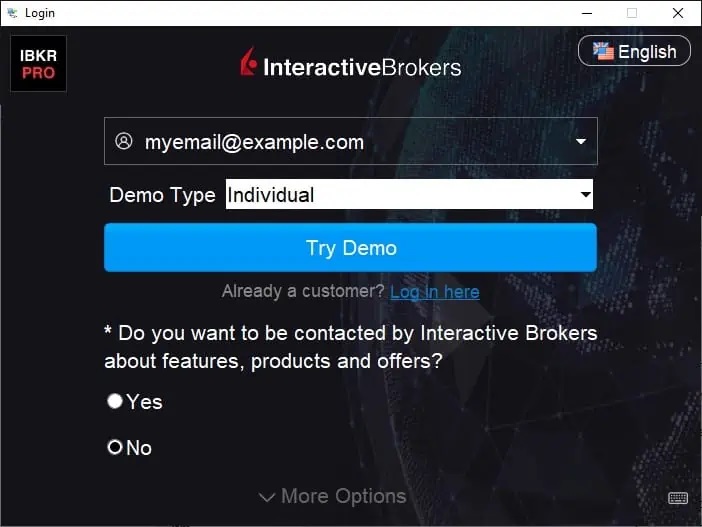
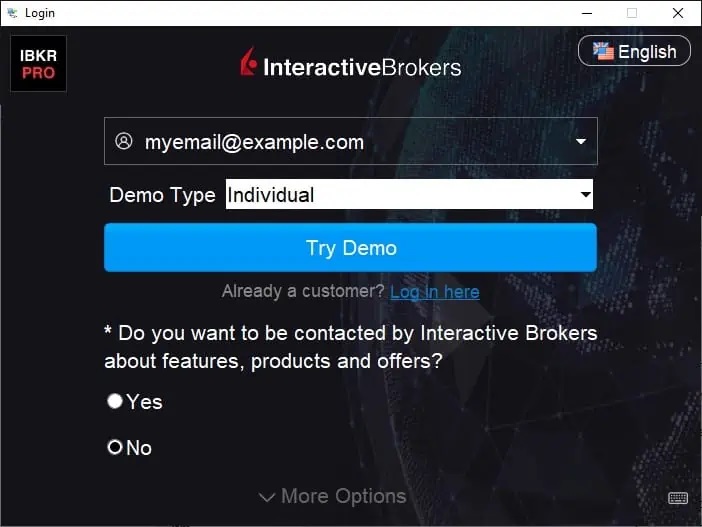
On this screen, type in your email address in the box at the very top. Demo type should default to Individual and can be left as is. Remember to check off the appropriate box asking permission for future contact from IB.
There are more options available although we can leave them at their defaults. Click on Try Demo to launch TWS.
If you already have a live account with IB, click on the Paper Trading tab. This should change the background color of the login screen to red and display a banner near the top that says simulated trading.
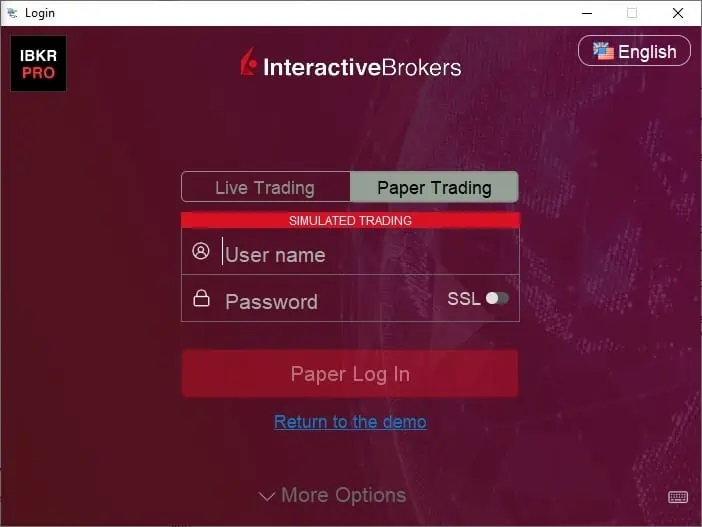
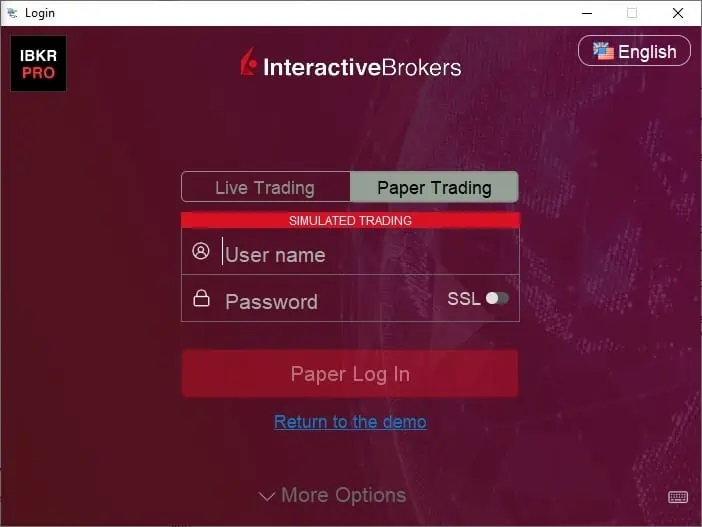
Enter the same credentials you use for your live account and hit the Paper Log In button to launch TWS.
Launching TWS for the first time
When you launch TWS, you might see a warning screen.
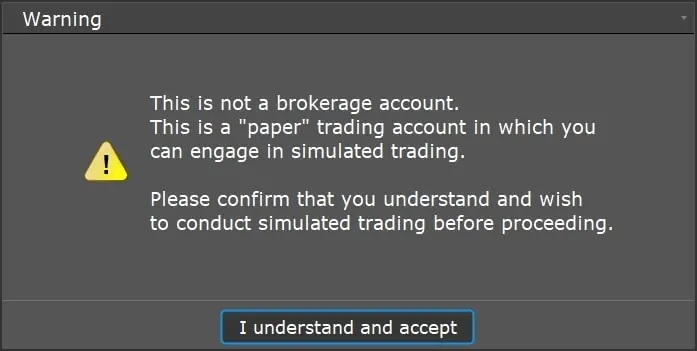
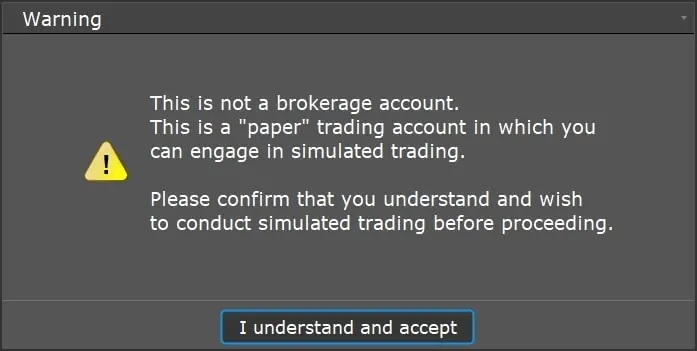
Confirm your acceptance to launch TWS.
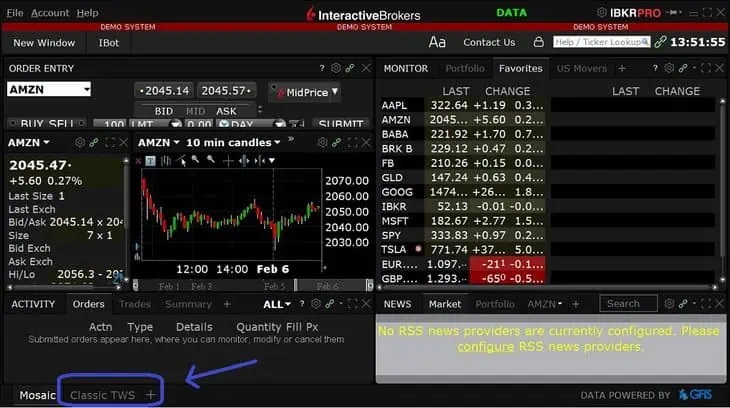
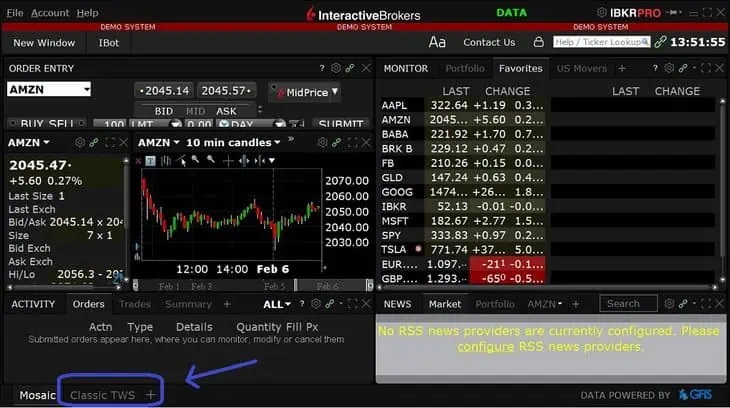
The interface might seem a bit overwhelming the first time you see it.
A lot is going on in Mosaic. It attempts to fit all the relevant items you might need in one screen. This way you can enter orders, view your portfolio and watch list, access charts, and even incorporate an RSS news feed all in one screen.
TWS has two different views, Mosaic and Classic TWS. You can switch between the two by clicking on the tab at the bottom of the screen.
If you’re looking for something a bit simpler, check out Classic TWS.
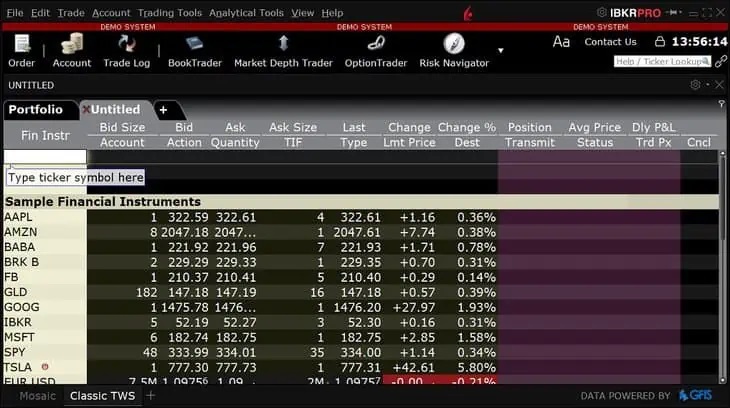
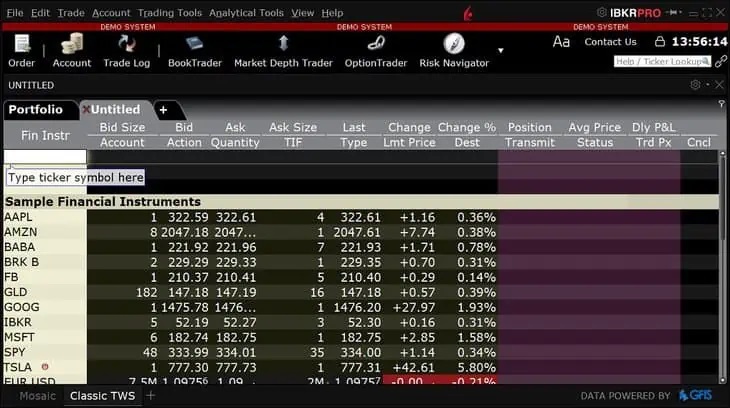
This view uses a tab system. You can create your own tabs to add various watchlists. The first tab, created by default, is where you can see your portfolio details. Additional functionality can be accessed by right clicking on a ticker symbol. From there, you can launch a chart or access an order entry screen. To add more tickers to your list, simply click on an empty box and type in a ticker.
To learn how to navigate the IB platform in more detail, check out this video: IBKR Short Video – TWS for Beginners – Getting Started
Automated Trading using the IB API
For those interested in automated trading, you can access the global configuration menu to enable API access by clicking on Edit – Global Configuration. From there, click on API – Settings and check off the Enable ActiveX and Socket Clients box.
Also, be sure to check out our step by step guide to using the Native Python API where we walk through various things you can do with the IB API such as order entry, pulling historical data, and accessing live data just to name a few.
Disclosure: Interactive Brokers
Information posted on IBKR Campus that is provided by third-parties does NOT constitute a recommendation that you should contract for the services of that third party. Third-party participants who contribute to IBKR Campus are independent of Interactive Brokers and Interactive Brokers does not make any representations or warranties concerning the services offered, their past or future performance, or the accuracy of the information provided by the third party. Past performance is no guarantee of future results.
This material is from AlgoTrading101 and is being posted with its permission. The views expressed in this material are solely those of the author and/or AlgoTrading101 and Interactive Brokers is not endorsing or recommending any investment or trading discussed in the material. This material is not and should not be construed as an offer to buy or sell any security. It should not be construed as research or investment advice or a recommendation to buy, sell or hold any security or commodity. This material does not and is not intended to take into account the particular financial conditions, investment objectives or requirements of individual customers. Before acting on this material, you should consider whether it is suitable for your particular circumstances and, as necessary, seek professional advice.
Disclosure: API Examples Discussed
Throughout the lesson, please keep in mind that the examples discussed are purely for technical demonstration purposes, and do not constitute trading advice. Also, it is important to remember that placing trades in a paper account is recommended before any live trading.
Disclosure: Order Types / TWS
The order types available through Interactive Brokers LLC's Trader Workstation are designed to help you limit your loss and/or lock in a profit. Market conditions and other factors may affect execution. In general, orders guarantee a fill or guarantee a price, but not both. In extreme market conditions, an order may either be executed at a different price than anticipated or may not be filled in the marketplace.








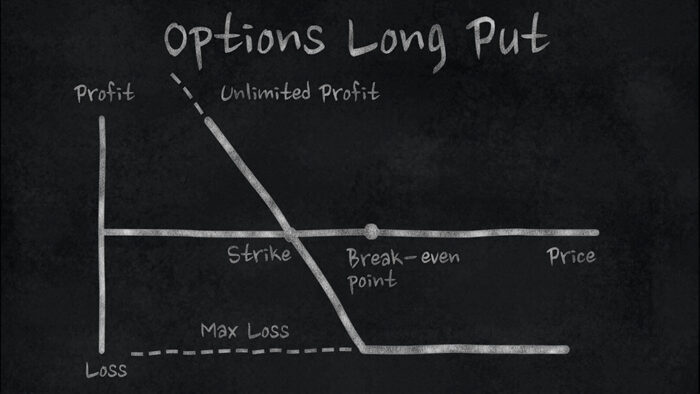
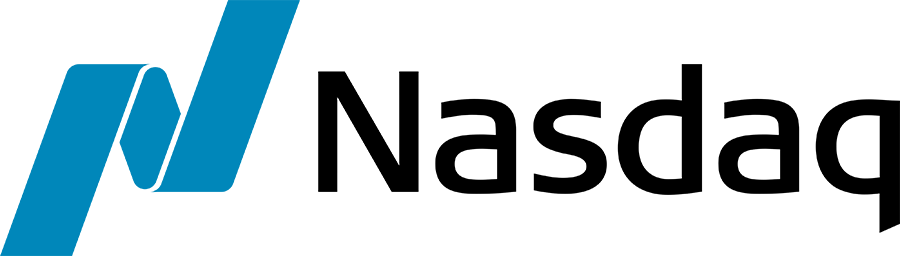










Join The Conversation
If you have a general question, it may already be covered in our FAQs. If you have an account-specific question or concern, please reach out to Client Services.