Study Notes:
In this video, we will review how to establish and use Hotkeys in Trader Workstation or TWS as shortcuts to rapidly create orders or open various tools. Time is valuable when placing trades so reducing the time it takes to perform certain actions by creating shortcuts can come in handy.
Hotkeys are created and managed within Global Configuration. The list of possible actions is at the top of the pane and already configured hotkeys are located at the bottom. To edit a pre-existing shortcut, click to highlight the shortcut then select configure or select Delete to remove the shortcut entirely.
To create a shortcut from scratch, first select the desired command from the list of possible actions at the top.
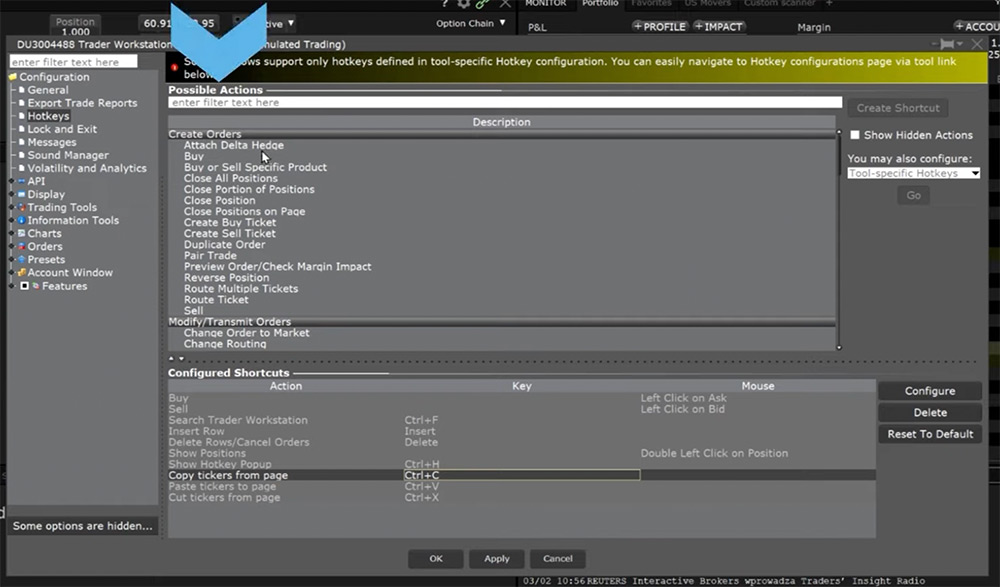 In order to view the complete list of possibilities, click the box next to Show Hidden Actions in the top right-hand corner. The actions are grouped into categories such as Create Orders, Modify/Transmit Orders or Analysis. You can also use the search bar at the top to search for commands based on key words.
In order to view the complete list of possibilities, click the box next to Show Hidden Actions in the top right-hand corner. The actions are grouped into categories such as Create Orders, Modify/Transmit Orders or Analysis. You can also use the search bar at the top to search for commands based on key words.
We will now create a shortcut to quickly close 50% of my positions.
- From the list of Possible Actions select Close Portion of Positions and then click Create Shortcut.
- A new window will open to record my keystrokes associated with the shortcut and enter any applicable customizations to the command.
- When you are ready, click Record and enter the key or the key combination you would like to assign to the command.
- You may use any individual key or combine the SHIFT or CTRL key with one of the 26 keyboard letters.
- In this scenario I will use SHIFT and the letter C.
- Then, I’ll use the customization section to specify that I would like this command to close 50% of my positions.
- Once satisfied, click Apply and OK and you will see the hotkey listed under the configured shortcuts at the bottom of the pane. Hotkeys are effective immediately once created so there is no need to restart TWS to begin using the shortcuts.
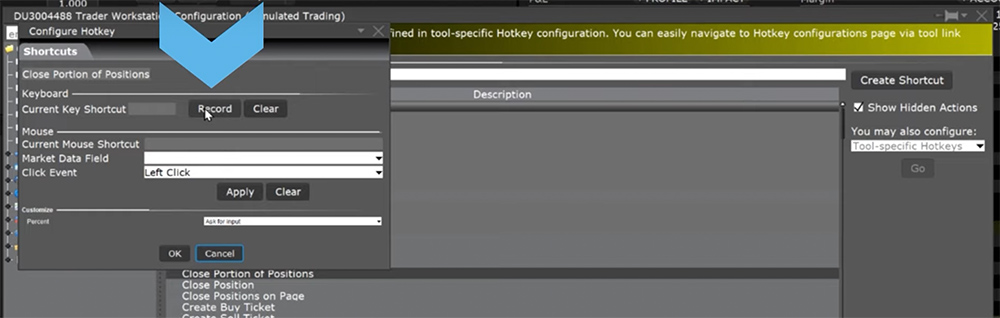 To see the Hotkey command in practice, I will select SHIFT and C on my keyboard and it will open the pane to configure the order attributes for closing 50% of my positions.
To see the Hotkey command in practice, I will select SHIFT and C on my keyboard and it will open the pane to configure the order attributes for closing 50% of my positions.
Choose all asset classes or a specific one as well as all positions or just long or short and order type. In this example, I will use market orders. Once satisfied, select OK and another warning will be displayed asking if you are sure you would like to proceed and if so click Proceed. You will also receive a message indicating that you will not receive warnings for orders that exceed your Precautionary Settings. If you would still like to proceed with closing the positions, you may click Yes. If you do not want to receive this message in the future, you can check the box next to Don’t Show this Message Again before clicking Yes to proceed. You will see the transmitted and executed orders reflected in your Activity Panel.
In addition to global Hotkeys, Hotkeys can be configured for specific trading or information tools in TWS such as ChartTrader or OptionTrader.
- To create tool-specific hotkeys, select the tool in the drop down in the right side of the pane then click Go.
- You will be redirected to the Global Configuration page for creating hotkeys for the desired tool.
- These hotkeys will only work within the specific tool they were configured for.
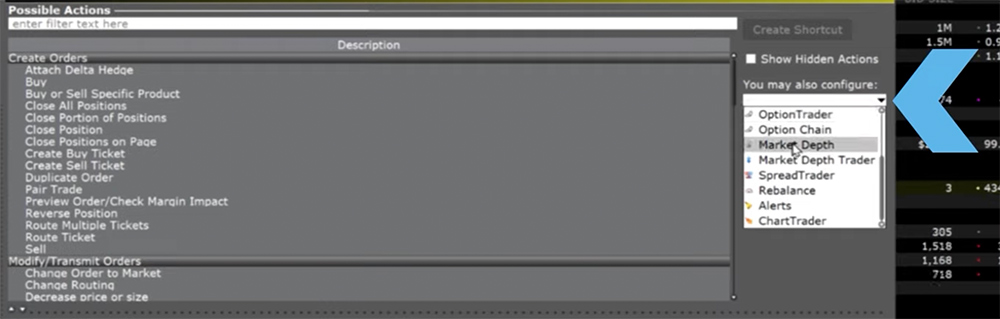 As another example, if I trade frequently using Chart Trader and I wanted to quickly change my active limit order to a market order, I will scroll within the dropdown of tool-specific hotkeys and select ChartTrader and click Go.
As another example, if I trade frequently using Chart Trader and I wanted to quickly change my active limit order to a market order, I will scroll within the dropdown of tool-specific hotkeys and select ChartTrader and click Go.
- After being redirected to the specific GlobaL Configuration page, I will select the command for Change Order to Market from the list and click Create Shortcut.
- This time, I will record the combination CTRL and the letter M.
- I can elect to transmit the order instantaneously but in this scenario I will opt out of this and leave the box unchecked. When finished creating the Hotkey click Apply at the bottom of the page and then ok.
Now in the Chart, you can see I have a horizontal line indicating an order at my specified limit price. I can use the CTRL M command that I created to quickly change my active limit order to a market order. Since I did not elect to the transmit the order instantaneously, I will need to click Update next to the order in the Activity Panel to transmit the updated order.
As you can see, creating shortcuts using Hotkeys can save valuable time when trading.











![[Gamma] Scalping Please [Gamma] Scalping Please](https://ibkrcampus.com/wp-content/smush-webp/2024/04/tir-featured-8-700x394.jpg.webp)



Hello,
This was good, but how do I set up a hotkey to close out of a portion of only one position? Say I’m in 3 positions, but I only want to close out of 25% of one of those positions, how do I do that with a hotkey? Thank you!
Hello Adrian. There is no way to set up a Hotkey for an individual stock. However, you can click the position in the monitor tab, click the trade button, pick your selected position, and select the percent that you would like to close of those positions. We hope this answered your question!
The fact that we cannot buy or sell shares by pressing key combination, it makes momentum trading impossible on IBKR platform. Especially the new desktop platform renders so slow even on my gaming PC (you can guess it does have the required power and memory) that by time time it refers the submit window my profit is already gone…..
I wonder if IBKR plans on adding this feature or I need to look for alternative trading platform providers
Hello, thank you for your question. For now, we have only basic hotkeys available:
https://ibkrguides.com/releasenotes/ibkrdesktop/2023/preview/ntws-preview-v0.04.htm
Advanced keys are certainly in our development queue for future releases.
You can submit any additional feedback in IBKR Desktop (speech bubble with thumbs up icon). Additionally, you can keep up to date on our new releases with the IBKR Desktop release notes: https://www.interactivebrokers.com/en/education/tradersu/documentation.php
We hope this helps!