Study Notes:
In our previous lesson we created an equally balanced Model containing 4 stocks and showed how to invest your client’s money into it.
In this lesson we will dive deeper into the capabilities of Model Portfolios by demonstrating how to add and remove stocks, add options, and having an additional client invest into the model.
First, let us bring up the Model we created in the previous lesson.
As you recall it was equally weighted with four stocks comprising 25% each in the Model. We will now add another stock to the Model by going into the Rebalance Model screen.
- The Rebalance Model Screen can be accessed from Mosaic and Classic in the Advisor Setup area.
- Look for the button in the top left corner in the Mosaic screen or in Classic it will be a button at the top of the screen.
- If you do not see the Advisor Setup in Classic, look for the Configure button and click on the triangle on the right-hand side to add more buttons.
An alternative way in Classic is to toggle to the Model in the Display selector in Classic and click on the “Rebalance” button in the far-right side of the screen.
Once you are in the Advisor Setup highlight the Model you are going to edit.
Next on the right-hand side of the screen, left click on, “Set Target Allocation”.
This will bring up the Rebalance Model Screen.
From this area we can add or remove instruments as well as change the target allocations.
Let’s add a fifth stock to our model and change the allocation to 20% for each of the five stocks.
Left click on any blank row and type in the symbol you want to add, it will automatically move to a row above the Total Cash row.
On the far-right hand side you will side the Target % column. In each row enter the desired weight of the instrument.
For this example, we will make all the weights 20%.
Once completed the weights will be in all white font, signifying they have not been saved yet.
To save the Target % left click on the “Save Targets to Model” button and the target % will turn purple indicating that they have been saved.
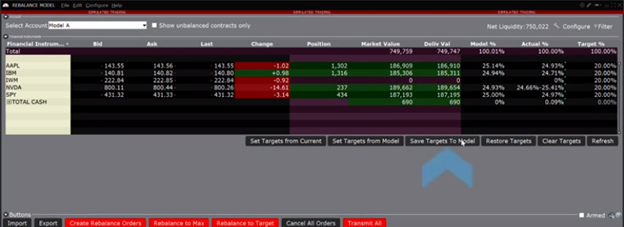
Once the stock has been added and the new target percentages saved you can create the order by left-clicking the red “Rebalance to Target” button in the bottom right-hand side of the screen.
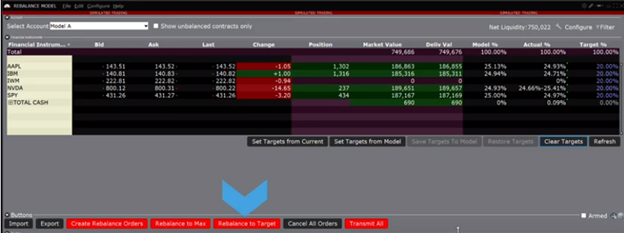
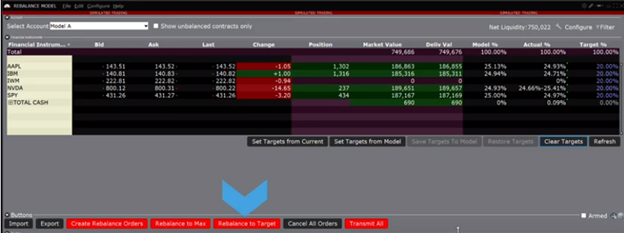
The orders will populate the order panel at the bottom of the screen.
From here you can adjust the order type, price, destination, and even quantity.
Once you are ready to send the orders you can send individually by clicking on the “T” on the far-right of the row or transmit all of the orders at one time by clicking on the “Transmit All” button at the top right of the order panel.
You will now see all the percentages will equal 20% in the Actual % column.
Now that we’ve added a stock to our Model let us walk through removing a stock from the same Model.
This is also done through the Rebalance Model screen, and is a similar process to adding a stock, except that this time we will set the target allocation to 0% for one of the stocks and 25% for the four stocks we want to remain in the model.
Once the target allocation percentages are set, left click on “Save Targets to Model” and the new Target Percentages will turn from white to purple font indicating the new weights have been saved.
Left Click on the “Rebalance to Target” button and make any adjustments to the orders. Once ready, click Transmit All, and once the orders are filled the actual percentages will reflect the new weights.
So far, we have added a stock and removed a stock to and from a Model.
What if you want to divest a Model completely?
In order to do so you will need to set all Target percentages to 0%.
Once again let us choose a Model and go into the Rebalance Model Screen. This time set the Target percentages to 0% and save the targets to Model. Click Rebalance to Target and adjust the orders as desired. Click Transmit All.
Once the orders are filled the Positions should be completely closed out leaving the Model consisting of 100% cash.
Exit out of the Rebalance Model screen and go back into the Advisor Setup. We will now delete the Model and the cash will move back into the Independent area so it can be used for other investments.
Once in the Advisor Setup area highlight the Model and left click on Delete on the right side of the screen.
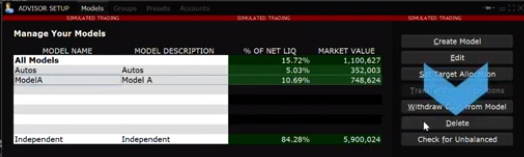
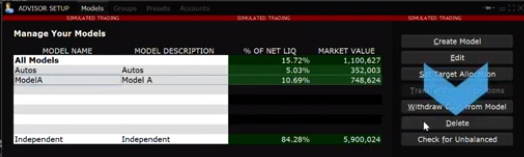
A confirmation box will appear asking if you are sure you want to delete the Model. Click yes.
Another pop-up box will appear letting you know the remaining positions will be moved to the Independent area. In this case it is the cash. Click “Yes”. The funds are now in the independent area and can be allocated to another Model or position.
If the Model is currently selected in the Portfolio Window it will not allow you to delete it, you must change the drop down in the portfolio window to another Model, Group, account, or All.
The same steps we just went over could be done with an Option, Future, or Bond as well. In our next lesson we will go over how to change the amount a client or a Group of clients has invested in a model








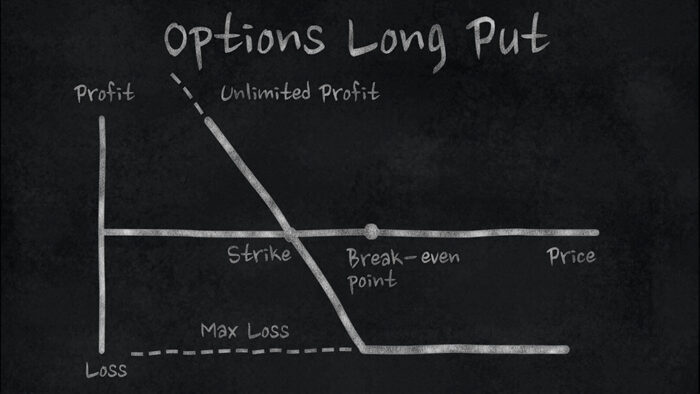
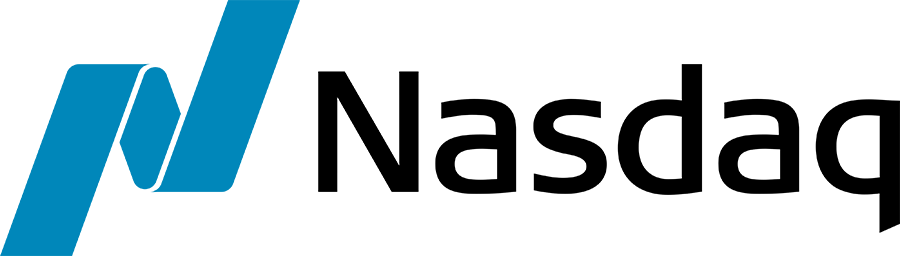







Join The Conversation
If you have a general question, it may already be covered in our FAQs. If you have an account-specific question or concern, please reach out to Client Services.