Study Notes:
The IBKR Mobile Account and Portfolio windows allow the investor to monitor their account activity and view current positions along with key account metrics.
Portfolio tab
The Portfolio tab allows investors to view current positions along with key account metrics like Daily P&L and Market Value. Select the Portfolio icon from the tab menu to populate the Portfolio window. The investors account number will be displayed at the top of the screen. If the investor has multiple linked accounts, they can tap the account number to select the Account they wish to view.
Positions
Above the account number, select the Positions option and in the top section of the screen, investors will see Daily P&L and Market Value. To view more key metrics, the investor selects the Details arrow, which contains Net Liquidity, Excess Liquidity, Maintenance Margin, SMA, and Realized and Unrealized P&L.
The lower part of the page will list out all current holdings in the Portfolio. The holdings can be sorted by the different data columns such as Position or P&L.
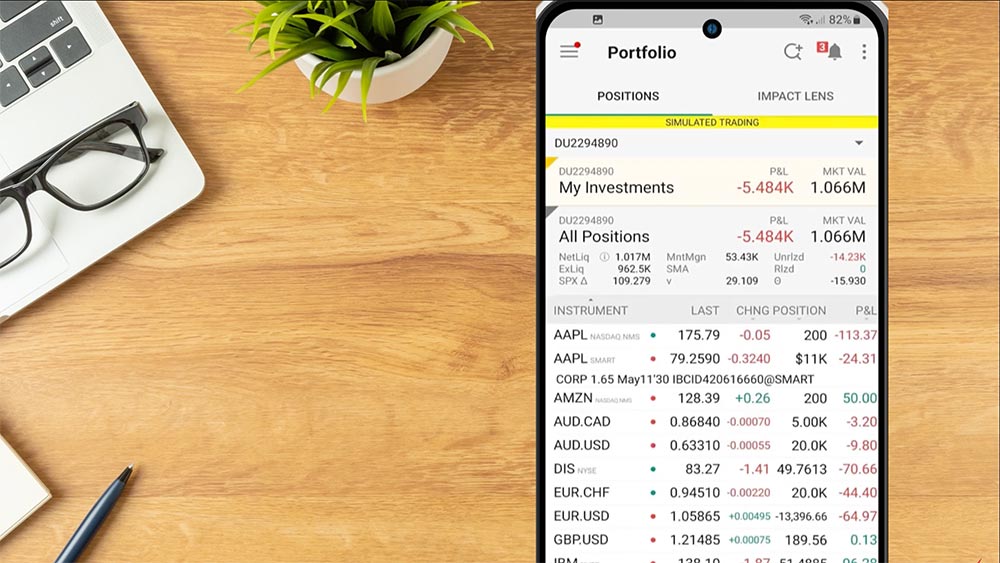
The Notification bell icon will display any FYI Notifications and Bulletins. Select the gear icon within the Notifications page to manage Notification Actions. The investor can select FYI Settings to turn on or off any FYI notifications they wish to receive.
Back on the Portfolio page, select the three dots icon in the upper right to view additional Portfolio Actions.
The investor can submit a Deposit, Withdrawal, or Convert currency.
Close Positions will allow the investor to close 100%, 75%, 50%,25%, or a custom percentage of all positions in their Portfolio.
Tap Manage Columns to view all currently displayed columns in the Portfolio window. The investor can select Add Columns to view available columns and select the + icon next to any columns they wish to add.
The investor can also toggle on or off the ability to display:
- FX in Portfolio
- Combo Positions
- Cash Balances
- Zero Positions
- SPX Portfolio Greeks
- Display Positions in USD, and
- Privacy Mode
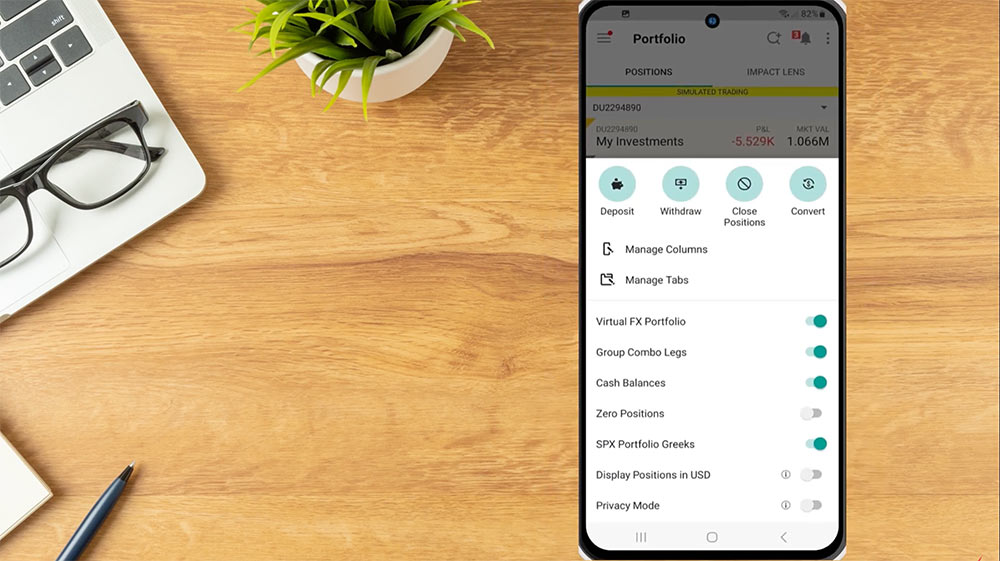
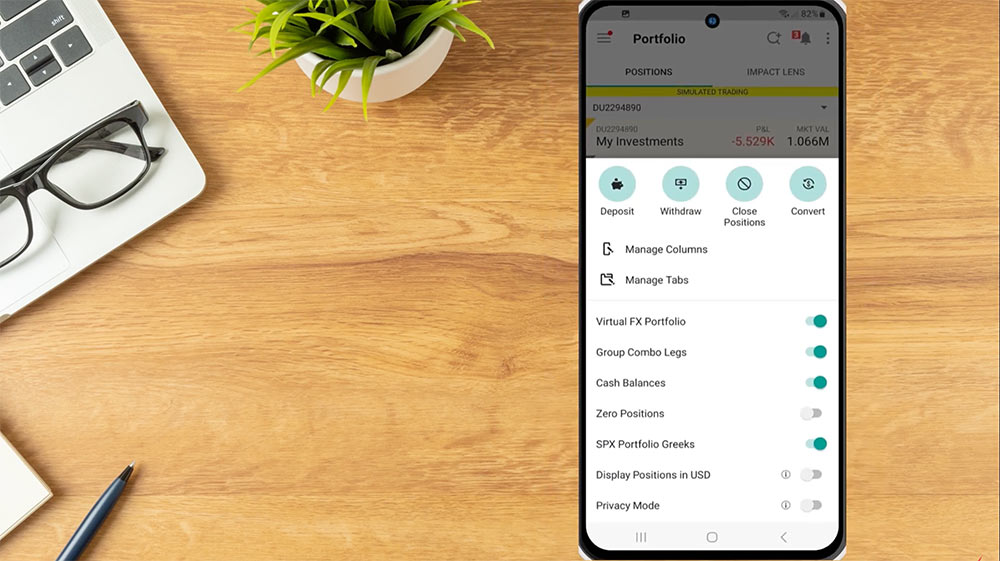
Impact Lens
At the top of the screen next to Positions the investor can tap the Impact Lens Tab. The Impact Lens tab provides investors with a Portfolio Impact Score to analyze how their portfolio aligns with impact values they set. The investor can set the values important to them or tag the practices they find objectionable by selecting the three dots icon to the right of the Portfolio Impact Score, and the edit pencil icon next to Values You Support. A page will populate containing a list of values to select which are most important and the following page will provide a list of business practices to flag. Once complete, select Save. The bottom of the Impact Lens page will display a breakdown by position in the investor’s portfolio, which the investor can click on to view additional information.
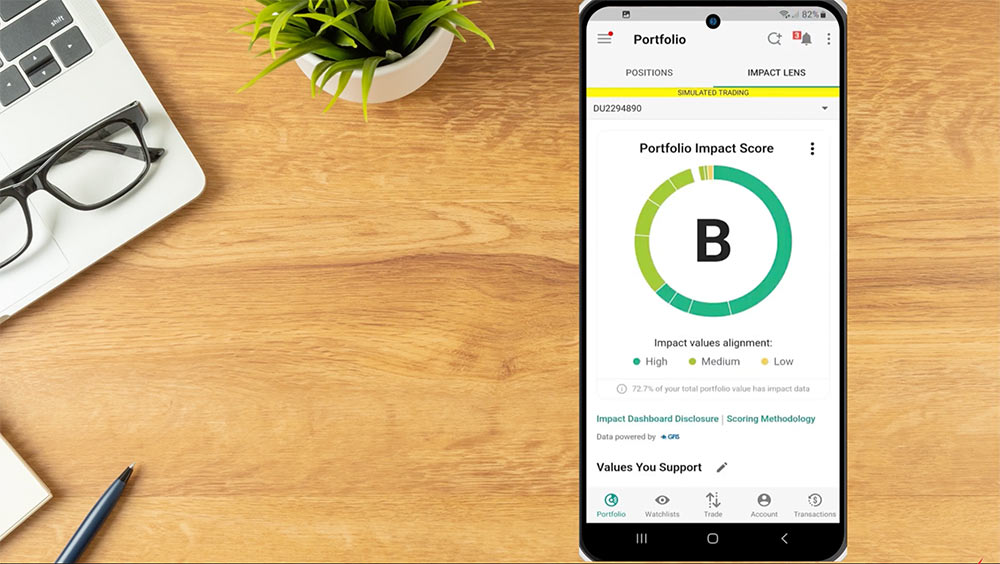
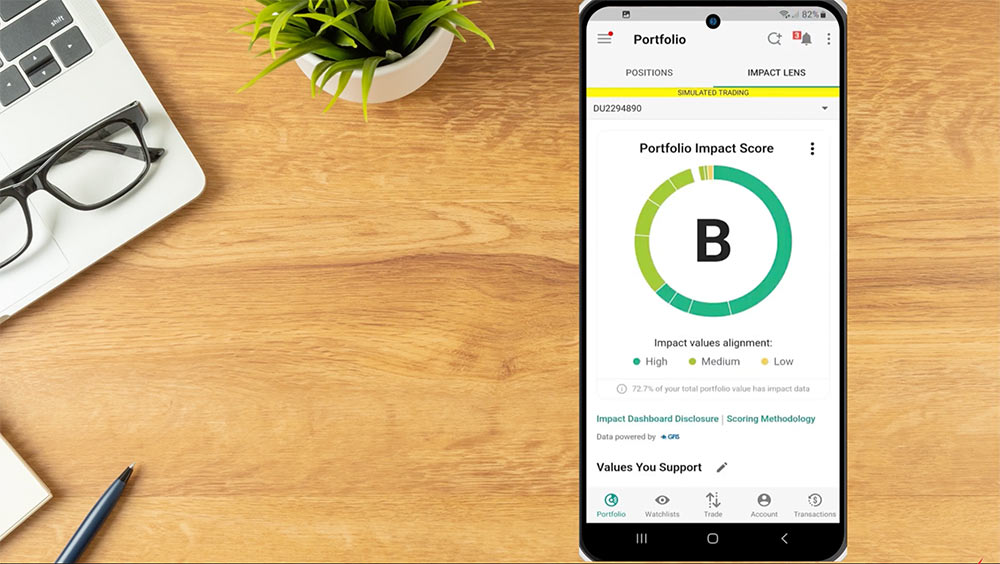
Account
The Account tab allows investors to monitor their account activity, including account balances, margin requirements, available funds and Market Value details. To view account information, select the Account icon from the menu along the bottom of the screen. Investors can use the button bar at the top of the screen to switch between pages on the account information window.
Balances shows your account balance for securities, commodities and in total. Tap the double arrows next to Total in the Balances line at the top of the screen to switch between showing Total amounts for your account, amounts only in the Securities segment of your account, and amounts only in the Commodities segment of your account.
Margins shows current and projected margin requirements.
Funds shows the state of the account including available funds, buying power, and more.
Market Value shows the total value for all assets, sorted by asset type, plus the account’s Net Liquidation Value, realized and unrealized P&L and more. Values shown in the Total (in USD) column reflect total value of your account in the account’s base currency. Tap the double arrows next to Total to show values in that currency. Only currencies in which the investor holds positions will be available.
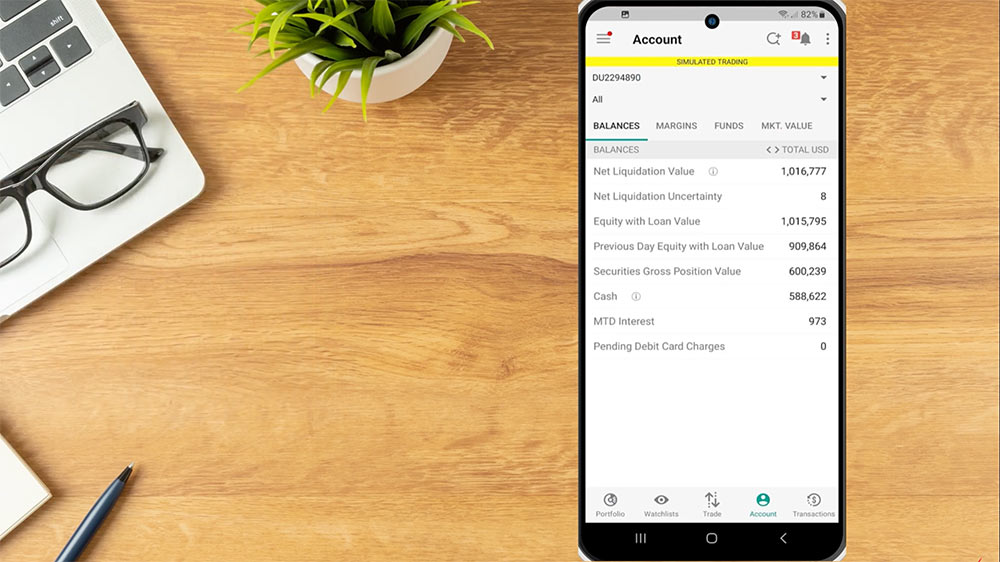
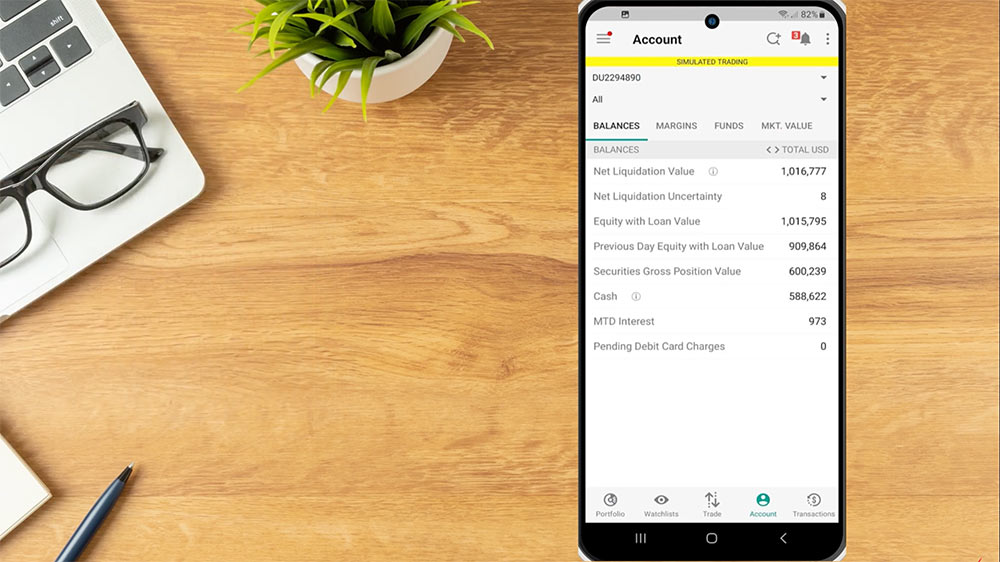
Account Management
From the upper left corner, tap the More icon, scroll down to Account Management, and expand the menu to view additional account management tools. The Account Management tab will allow investors to
- Utilize the Tax Optimizer
- Run reports
- Generate tax forms
- View PortfolioAnalyst
- Access the secure Message Center
- Adjust Market Data Permissions and Trading Permissions, and
- Close their Account
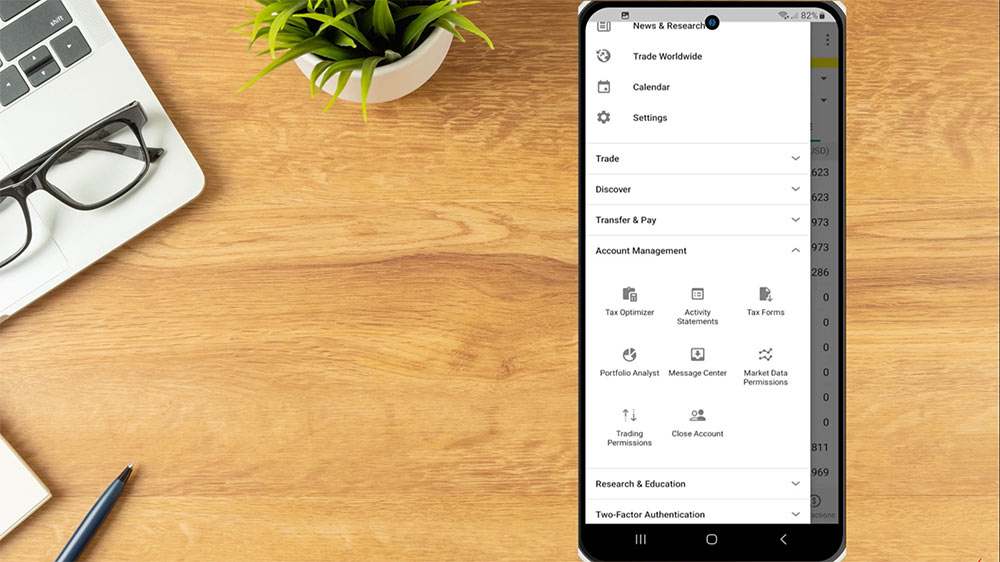
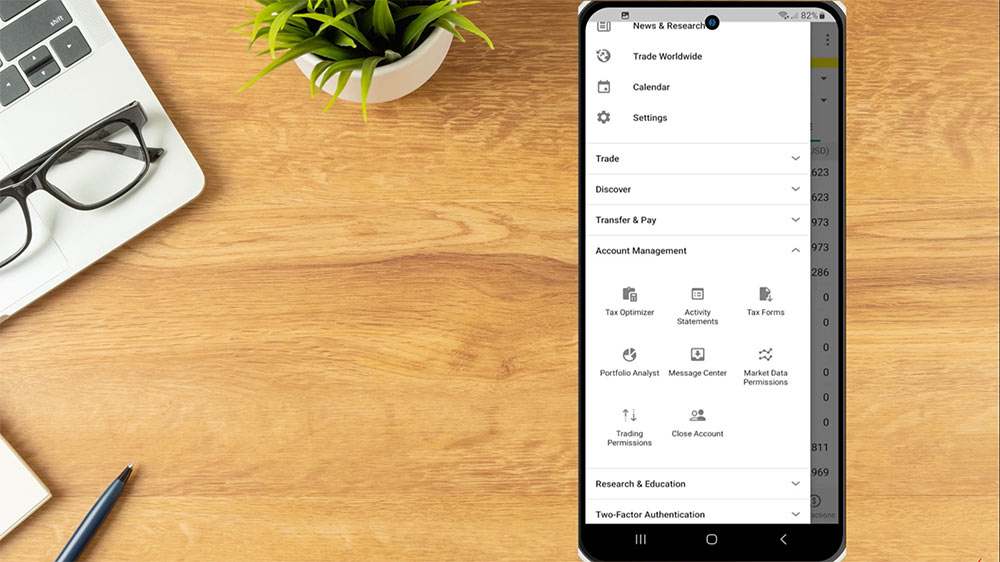
Resources
IBKR Mobile User Guide – Monitor Your Account








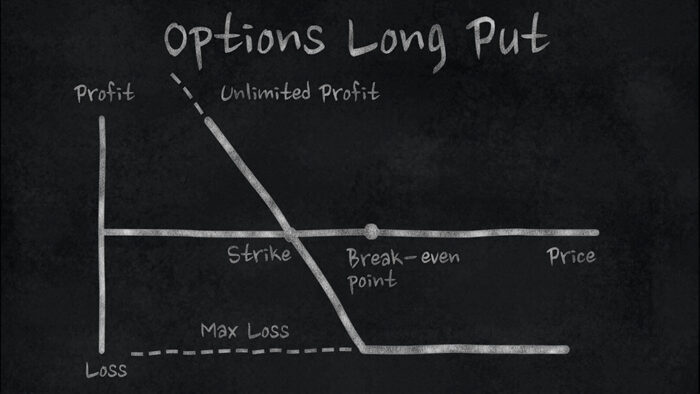
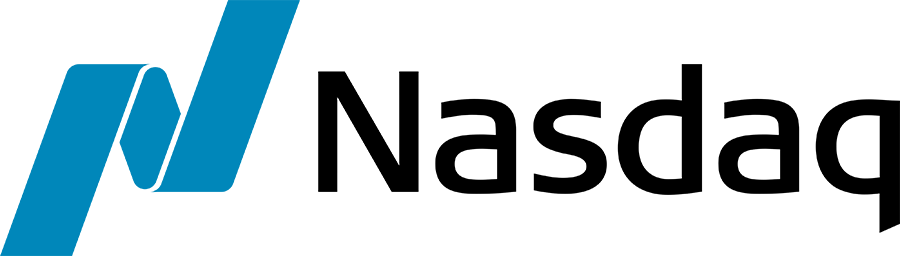







Join The Conversation
If you have a general question, it may already be covered in our FAQs. If you have an account-specific question or concern, please reach out to Client Services.