Study Notes:
In this lesson, we review how to use Trader Workstation’s Market Depth Trader to view the alternative bids and offers away from the inside quote and to quickly transmit orders all from the same window.
Market Depth Trader can be opened from Mosaic or Classic TWS and can also be added as a panel in a custom layout.
It is possible to create a custom layout with multiple Market Depth windows to view several tickers at the same time. However, the number of deep book data windows that can be displayed at a given time (including BookTrader, Integrated Stock Window and Market Depth) is dependent on the number of market data lines allowed for the account. Market data allowance is based on commissions, available equity, and other criteria. For details on how market data allowances are calculated, see the Market Data and News overview page on the IB website.
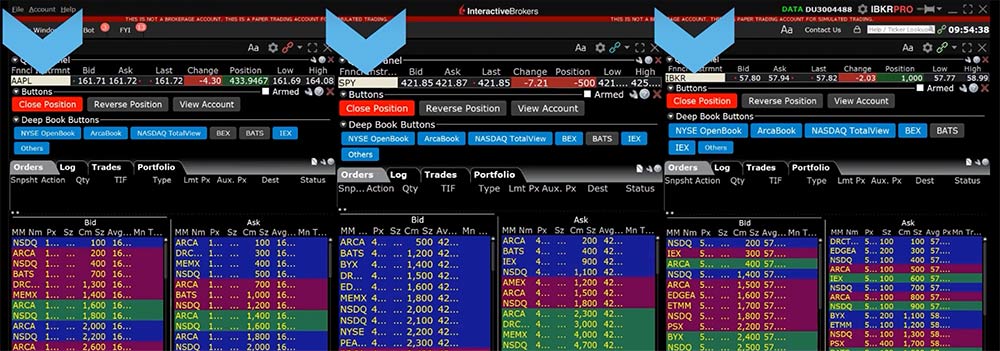 To launch Market Depth Trader in Classic TWS, click Trading Tools from the top menu and select Market Depth Trader (Level II) under the Vital Signs section. In Mosaic, Market Depth Trader can be opened by clicking New Window in the top left corner, scroll to the bottom to hover over More Advanced Tools and select Market Depth Trader (Level II).
To launch Market Depth Trader in Classic TWS, click Trading Tools from the top menu and select Market Depth Trader (Level II) under the Vital Signs section. In Mosaic, Market Depth Trader can be opened by clicking New Window in the top left corner, scroll to the bottom to hover over More Advanced Tools and select Market Depth Trader (Level II).
Market Depth Trader can also be launched directly from the Order Entry Panel by clicking the dropdown arrow in the upper right corner and selecting Market Depth.
Market Depth Trader opens as a new window with the most recently selected financial instrument and shows the alternative bids and offers away from the inside quote within the main Level II Panel.
Market Depth Trader is composed of several panels:
- Quote Panel
- Buttons Panel
- Deep Book Buttons Panel
- Orders Panel
- Level II Panel
Each panel can be configured by selecting the wrench icon towards the top right of each panel. Once selected, Global Configuration opens directly to the page with the available configurations for that selected panel.
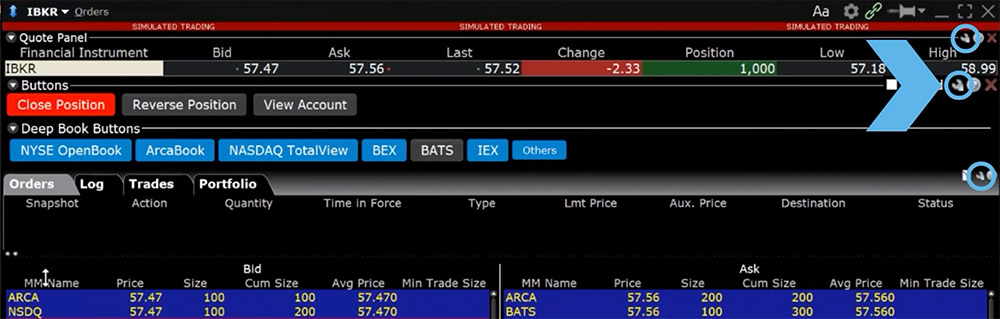
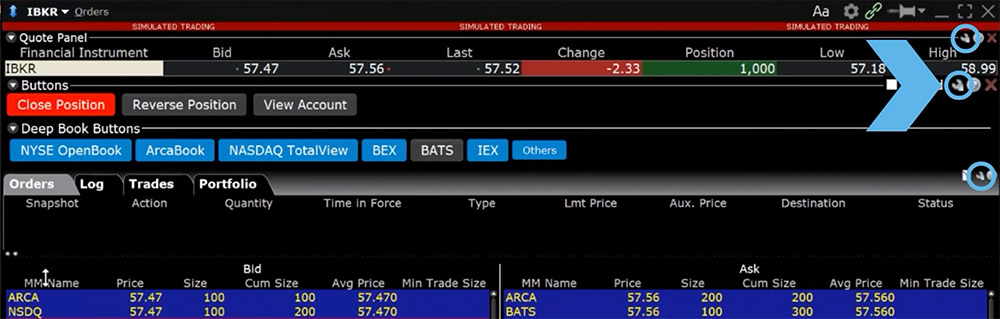
Underneath the Quote Panel is a Buttons Panel which can be used to quickly modify existing orders or submit new orders. The default buttons can be used to close the existing position, reverse the existing position, or view the account details. We will review how to create and use buttons later in this video.
The Deep Book Buttons Panel can be used to manage which data is displayed in the Level II Panel. Click one of the Deep Book Buttons to add data from a market center to the Level II panel. Once the button is selected, it turns blue indicating the data from that market center is now displaying in the Level II Panel below. If the user does not have the market data subscription for the selected exchange, a pop-up window opens informing about the missing subscription and whether the user would like to open Client Portal to the market data subscription page. Select Cancel to close the pop-up or select OK to open Client Portal in the user’s default web browser.
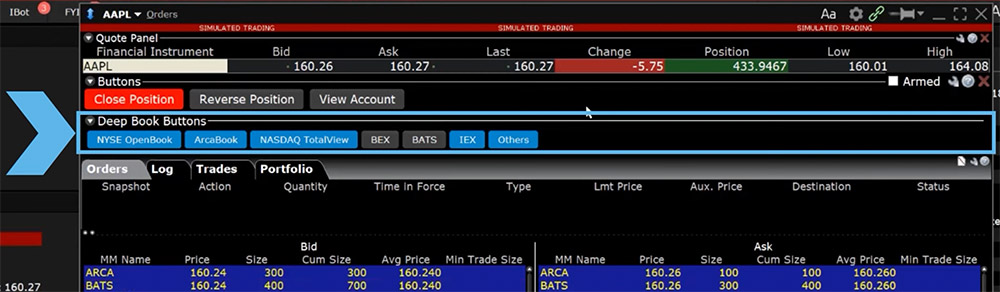
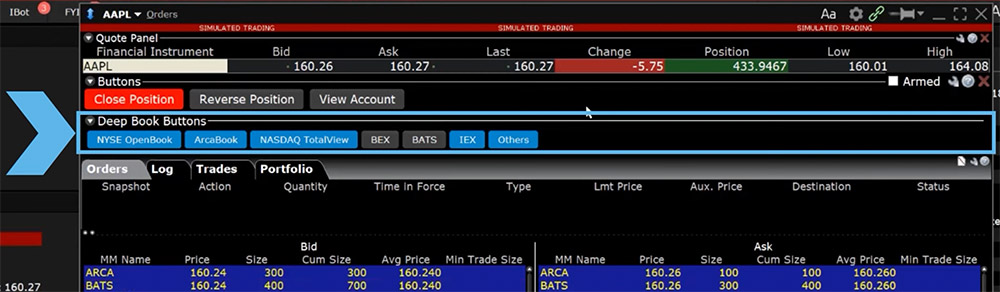
Create an order by clicking the Price in the Bid column for a sell order or the Ask Column for a buy order. By default, the order quantity populates with the Cumulative Size which represents the total contract size available at a particular price or better. However, traders can elect to use the quantity configured in their order presets instead of the Cumulative Size by navigating to the Presets in Global Configuration and unchecking the box for Use cumulative size for Market Depth. Please see our other video lesson for more information on configuring Order Presets.
The order is reflected above in the Orders Panel and can be modified before clicking Transmit. Market Depth Trader only allows one untransmitted order at a given time by default. However, traders can allow multiple untransmitted orders by clicking on the Configure gear icon in the upper right corner of the Market Depth Trader window, selecting Settings, and check the box next to Allow multiple untransmitted orders.
Once you click Transmit, an order confirmation is generated. This popup can be disabled by checking the box in the lower left corner for “Do not display this message again.”
Working orders are displayed in the Orders panel where traders can also make any modifications to working orders such as changing the order type, price or quantity. Executed orders are reflected in the Trades tab.
As mentioned earlier in this video, traders can use the buttons in the Buttons Panel to quickly create or modify working orders instead of modifying the orders directly in the Order Panel. Click the wrench icon in the top right side of the Buttons Panel to open the Global Configuration window.
General buttons can be created for all instruments, or for a specific asset type or a specific ticker. To create a button for a specific asset type such as stock, click Create New Set for… at the top of the Configuration window and select the asset type. To create a button for a specific ticker, follow the path for an asset specific button and once the asset type is selected, select Create Ticker-Specific and enter the ticker symbol in the pop-up window.
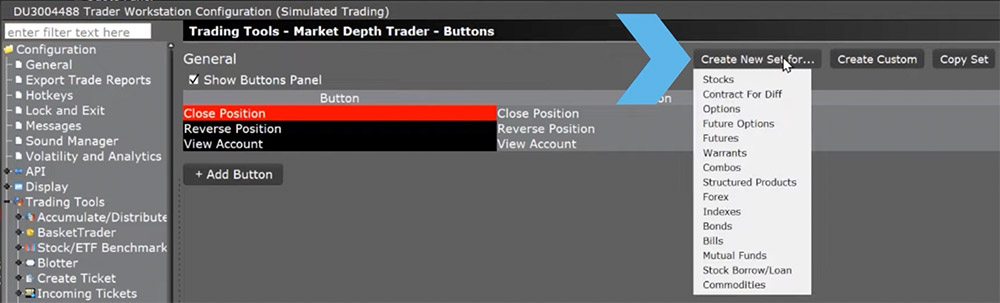
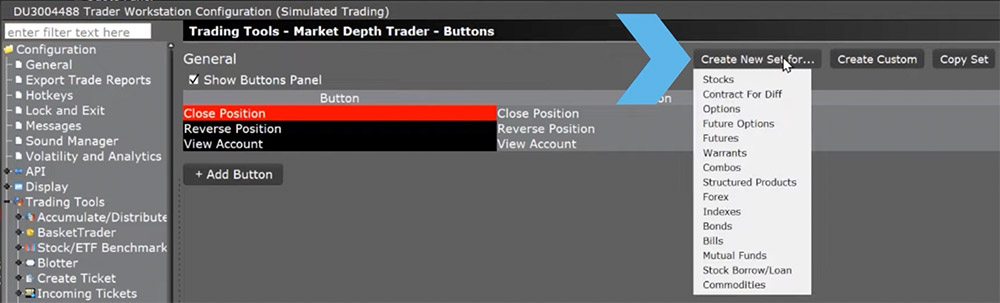
The buttons can be armed for Instantaneous Transmission so that the order is instantly submitted reducing the number of clicks needed. To do so, click the Armed checkbox in the top right corner of the Buttons Panel and agree to the warning disclosure.




As we’ve discussed in this lesson, Market Depth Trader is a helpful tool to view the alternative bids and offers away from the inside quote to help traders better gauge market liquidity and to quickly place trades all from the same screen.








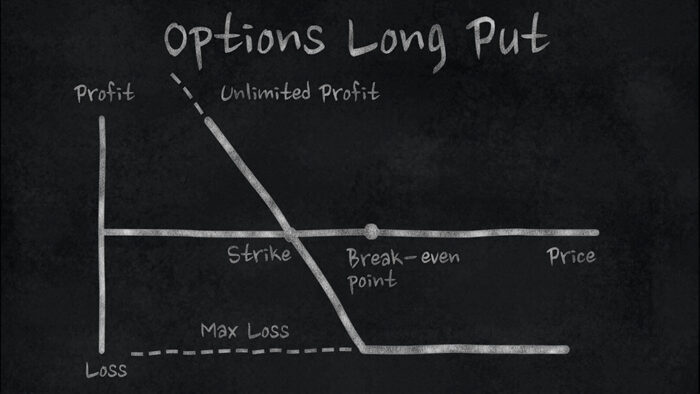
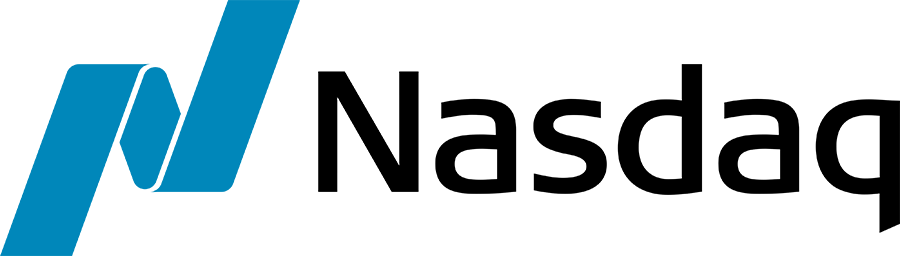







Join The Conversation
If you have a general question, it may already be covered in our FAQs. If you have an account-specific question or concern, please reach out to Client Services.