Study Notes:
While you may use watchlists in the Mosaic Monitor panel to select fixed-income instruments and their related details for your trading and investment decisions, TWS also offers other tools for trading and investing in fixed-income securities – namely the Global Bond Scanner and the Advanced Market Scanner.
Over the next two lessons, you’ll learn how to:
- Access the Global Bond Scanner and
- Locate specific fixed-income products using a variety of filters.
The material covered in these lessons can be applied to:
- U.S. Corporate Bonds,
- U.S. Treasuries,
- U.S. Certificates of Deposit (CDs),
- U.S. Municipal Bonds,
- Agency Bonds, and
- Non-U.S. Sovereign Bonds.
We’ll also show you:
- How to access the Advanced Market Scanner, which comprises the same subset of fixed-income securities as the Global Bond Scanner, as well as other asset classes, and
- Acquire some insights into how the Global Bond Scanner and Advanced Market scanner are related.
Global Bond Scanner
To access the Global Bond Scanner, (1) click the New Window button to the upper left of the Mosaic interface. Under the General Tools category, and (2) the Scanners selection, locate and click (3) ‘Bond Scanner’. When you do, the Global Bond Scanner will open in a separate window.
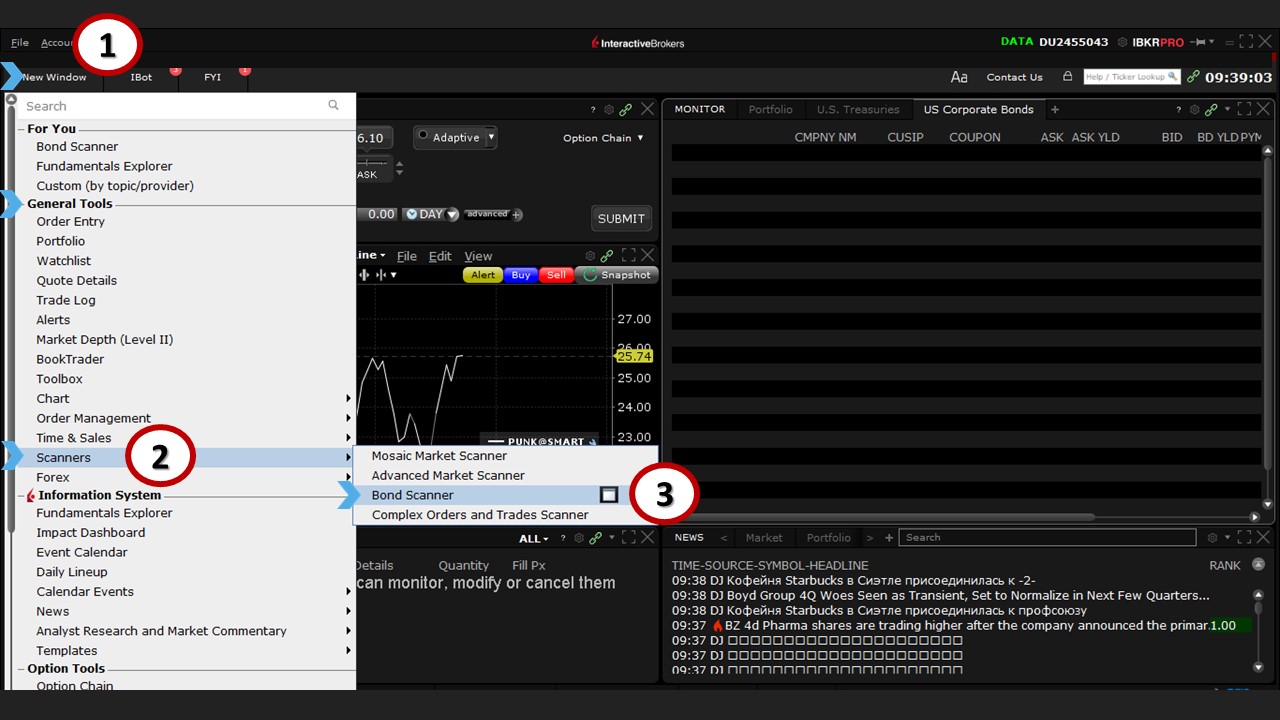
In the upper right corner of the scanner, you will see (a) controls to minimize, maximize and close the window, as well as (b) a chain-link icon to color-link to other panels in Mosaic, if you wish. You’ll also see (c) a pushpin icon, which, when selected, will keep the window on top of other pages, and (d) a question mark, which, when selected, will load frequently asked questions (FAQs) and other queries you may want to explore.
In the center of the window, the Global Bond Scanner lists (e) all six bond types that can be used as your universe to start filtering. This list is replicated (f) in the upper left of the Bond Scanner (in the Instrument selection field).
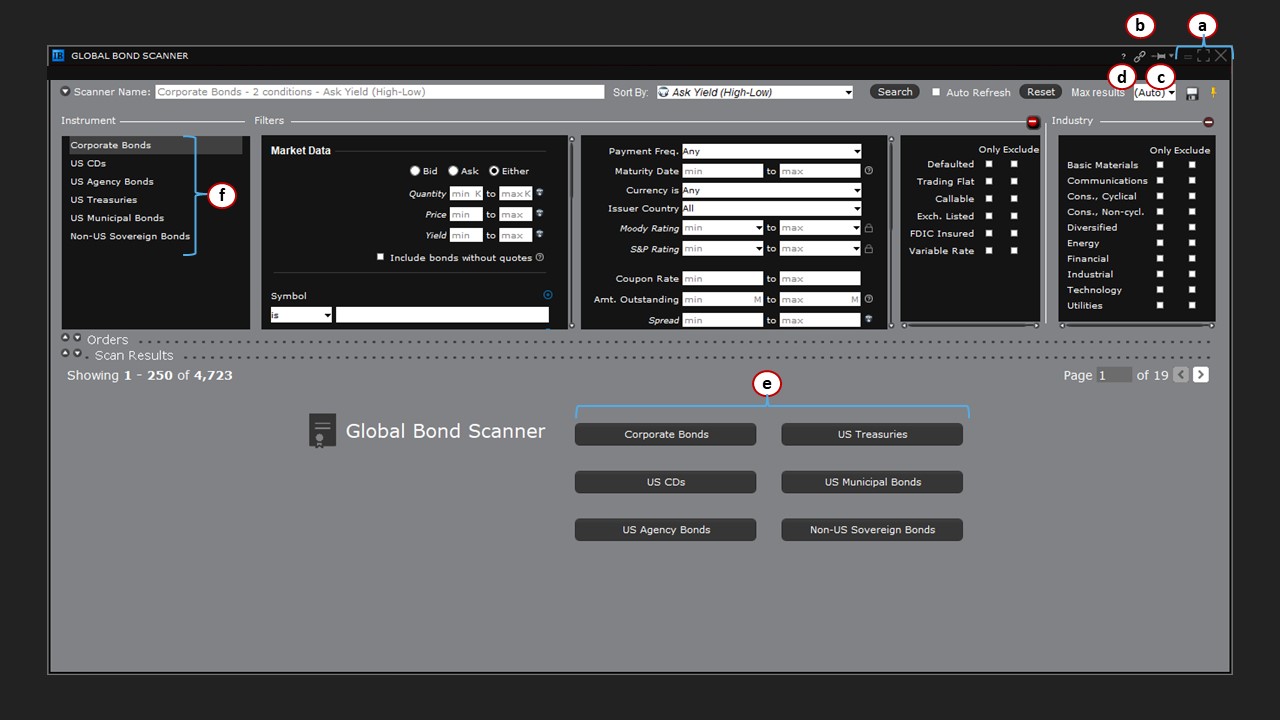
U.S. Corporate Bonds
In the center of the window (a), or in the Instrument selection field (a), click on Corporate Bonds. When you do, the scanner will display several input panels containing multiple filters (b). To the top left, the scanner is named (c) according to the instrument type, as well as how the ranking of results will be displayed (Maturity Far-to-Near).
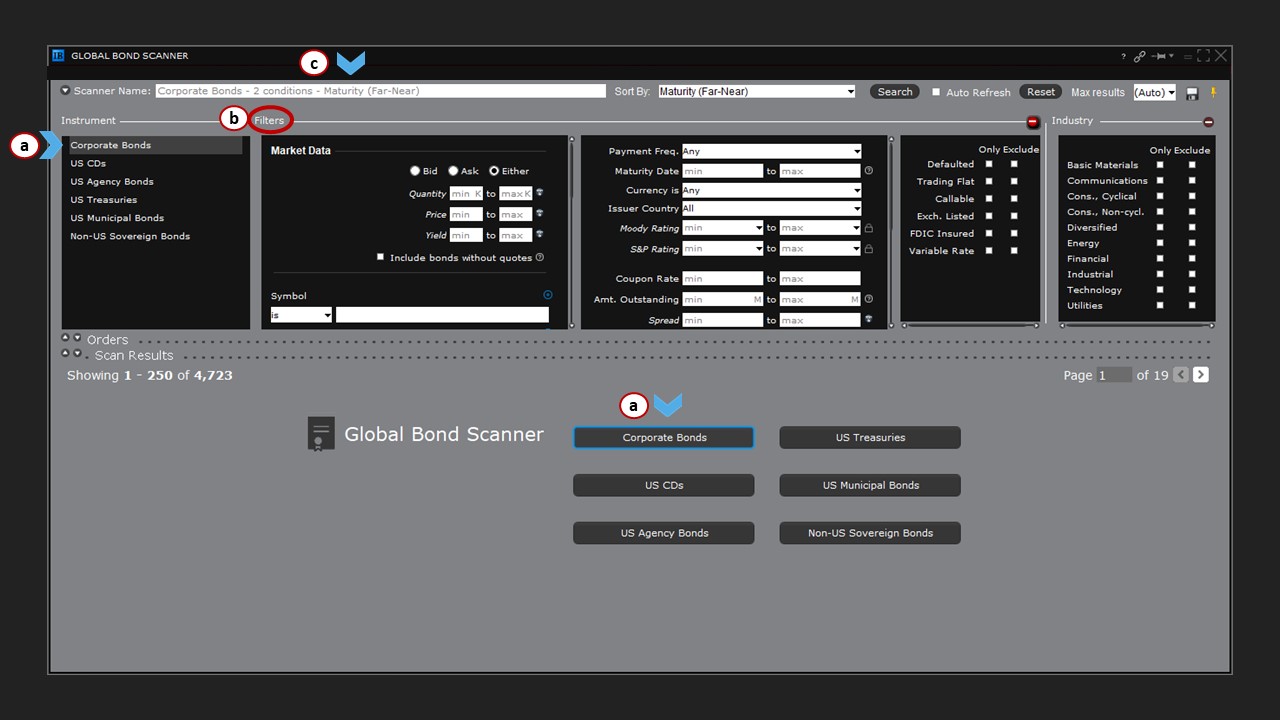
Sorting
Before we start filtering, you can see that (a) the Sort By menu also shows the ranking as Maturity Far-to-Near.
You may change the return results by selecting from this menu (to the right). For example, you may change to (b) Maturity Near-to-Far or choose from Coupon, Credit Rating or CUSIP. There are also several financial ratios if you want to use these to drive the results, or you can sort by any one of several environmental, social, governance (ESG) scores. The italicized choices indicate that certain data is missing from an exchange, which means the ranking might be incomplete.
Auto Refresh
To the right of the Sort By menu is (c) an Auto Refresh field, which when checked will scan intermittently when your search is complete. Without this box checked, your results will not update again.
Max Results
Further to the right is (d) a Max Results dropdown selector from which you can limit the number of bonds that will be displayed during the scanning process. You can leave this set to Auto or narrow the results to a specific few.
Save / Set on Top
There is also (e) an icon to Save your scan when you create something you wish to use frequently, as well as (f) a pushpin to keep your Bond Scanner window on top of other open applications.
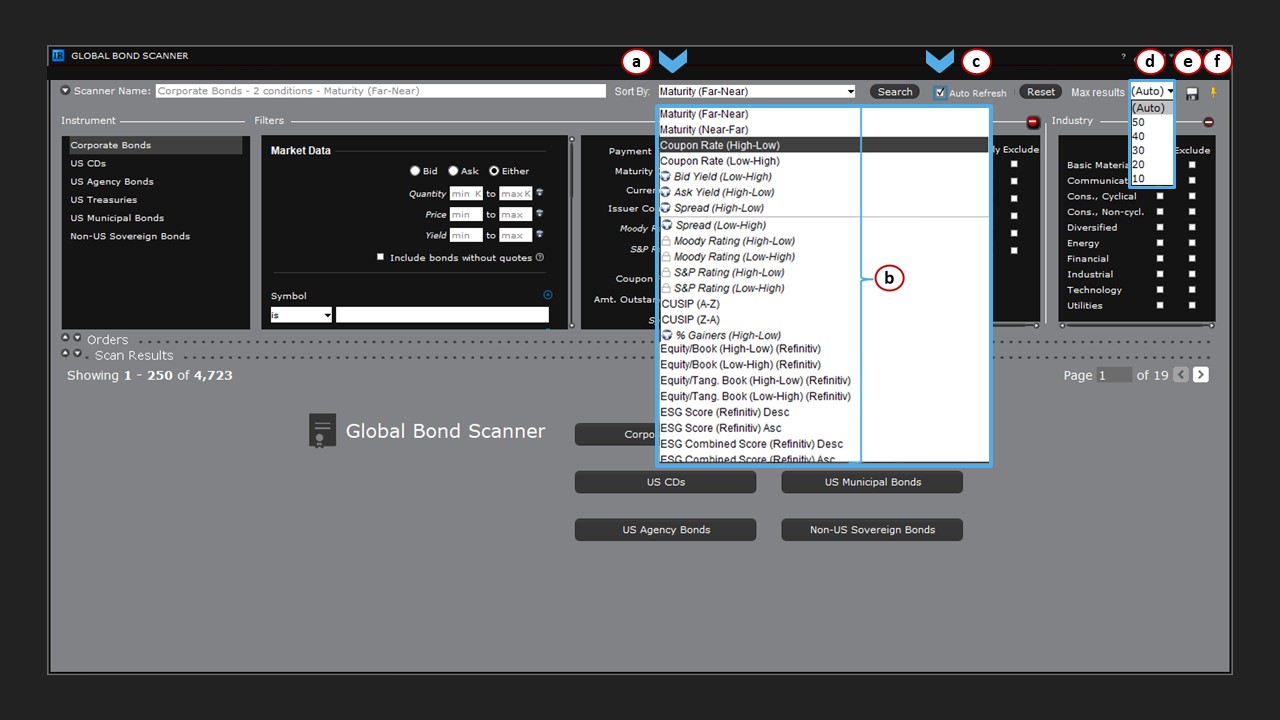
Searching
Let’s start with a simple example of using the Bond Scanner to filter for bonds from a single issuer.
In the Market Data section under the Filters box, (1) type ‘IBM’ into the Stock Symbol field and (2) click the Search button at the top of the window.
The Scan Results appear in the main window, and if you look just below Scan Results, you can view (a) the number of bonds the search returned.
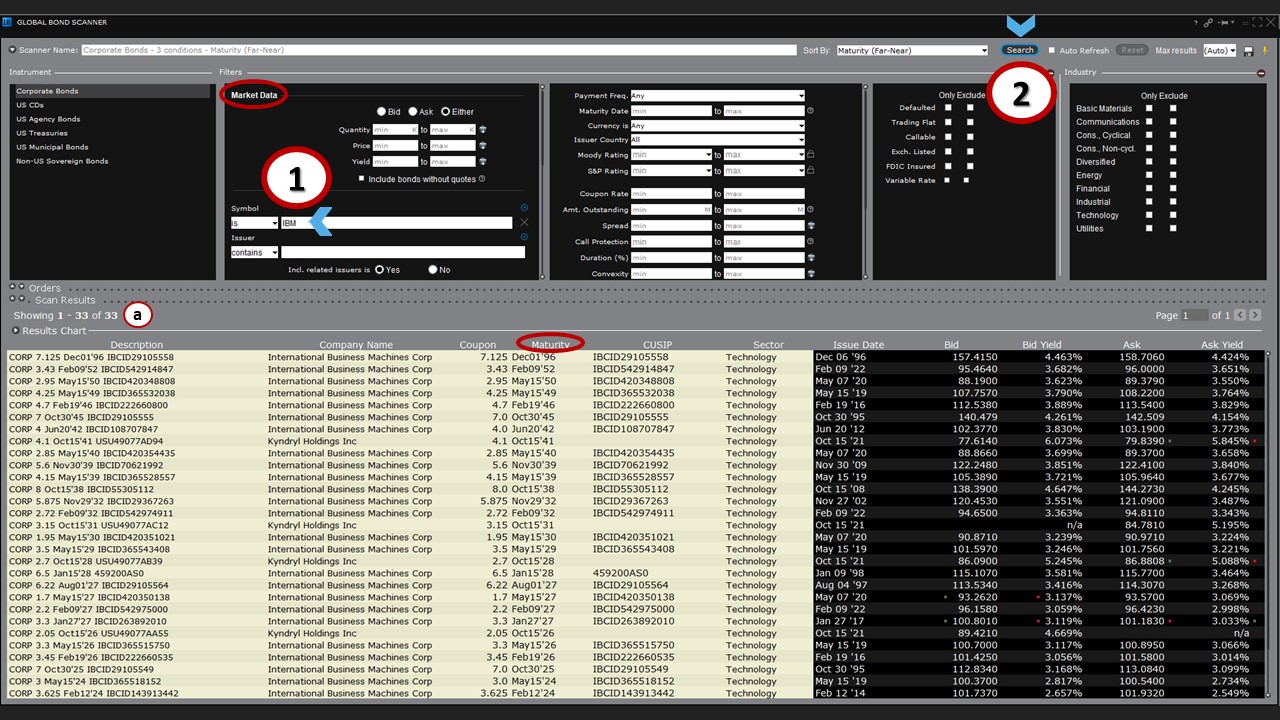
Configuring
As the results display is configurable, you may add columns to the scanner. For instance, to include the bond maturity date, (1) right-click on the column header, (2) choose Insert Column, and (3) locate Maturity from the pop-up menu selection ‘Financial Instrument Description’. With this column added, you can easily sort this universe of IBM bonds by farthest to nearest maturity date simply by clicking on the header – or set the Sort By menu to Maturity Far-to-Near (see the ‘Sorting’ section above).
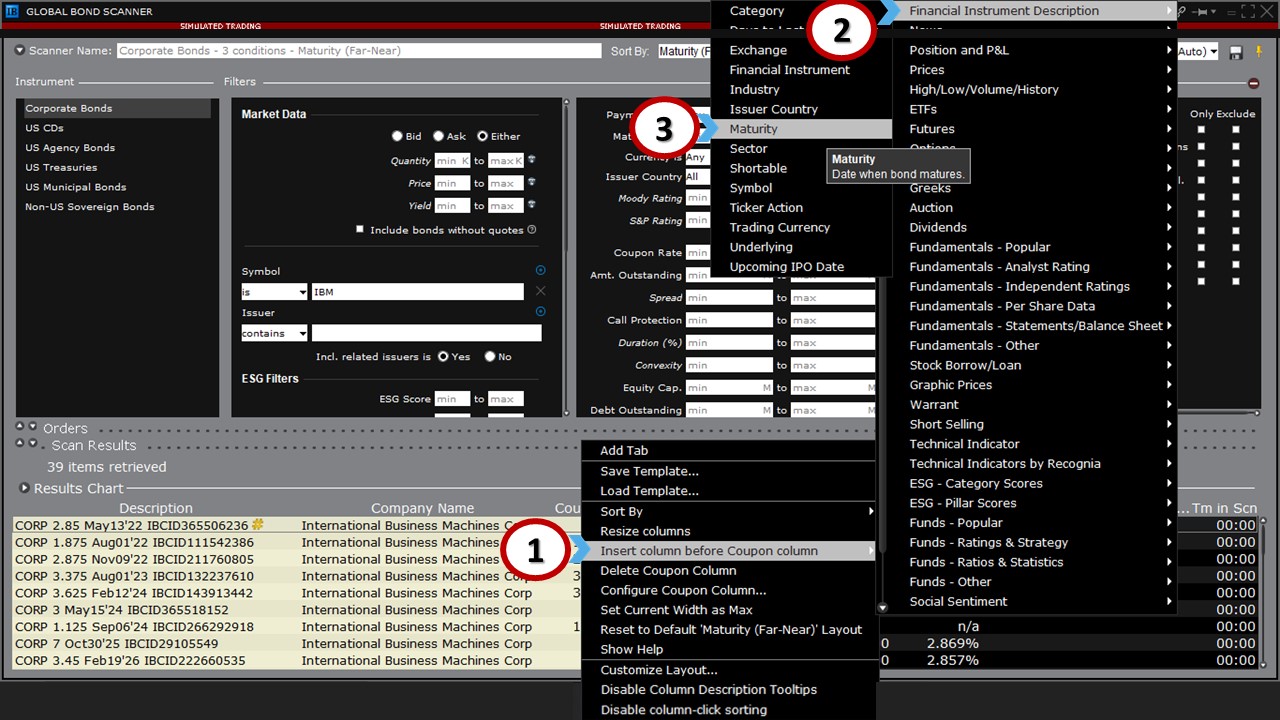
Filtering to Refine Search Results
Expand Bond Results
Click (1) the Edit button to the right of the Search button to reveal the set of filters again. Above the Stock Symbol input field is (a) a checkbox to Include bonds without quotes. Check this box, and when done, (2) click the Search button once again.
The number of bonds (b) retrieved may have increased since some issues may not have a live quote due to liquidity reasons.
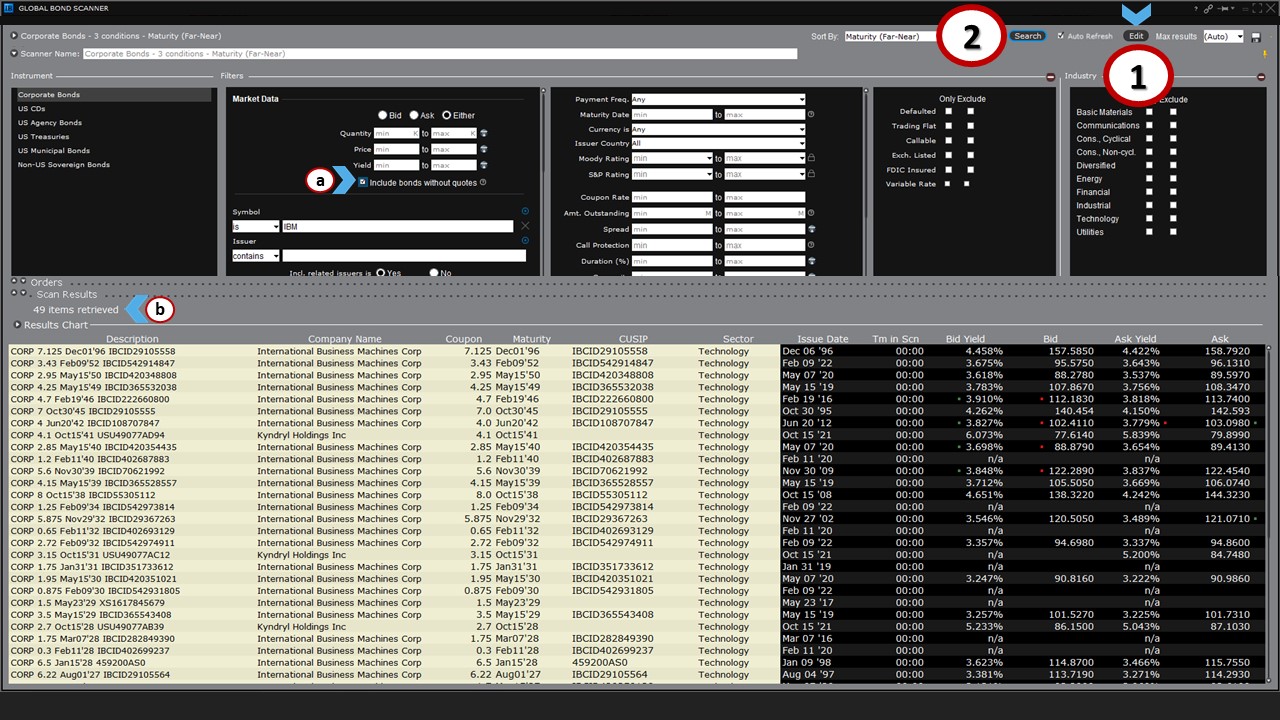
Search Multiple Issuers / Add an Issuer
Next to the Stock Symbol input field, where currently we have ‘IBM’, there are two buttons:
(a) A blue circle with a plus sign, and
(b) A greyed ‘X’.
Click on (1) the blue circle to create an additional input field, and in this new field, (2) type the ticker ‘V’ for the company Visa Inc, and then (3) hit Search.
The results now include all outstanding issues for both IBM, Visa and related issuing entities. You’ll see that (c) the total number of bonds retrieved has increased, and once again, the list is displayed by maturity from far to near (as dictated by the Sort By menu – see the ‘Sorting’ section above).
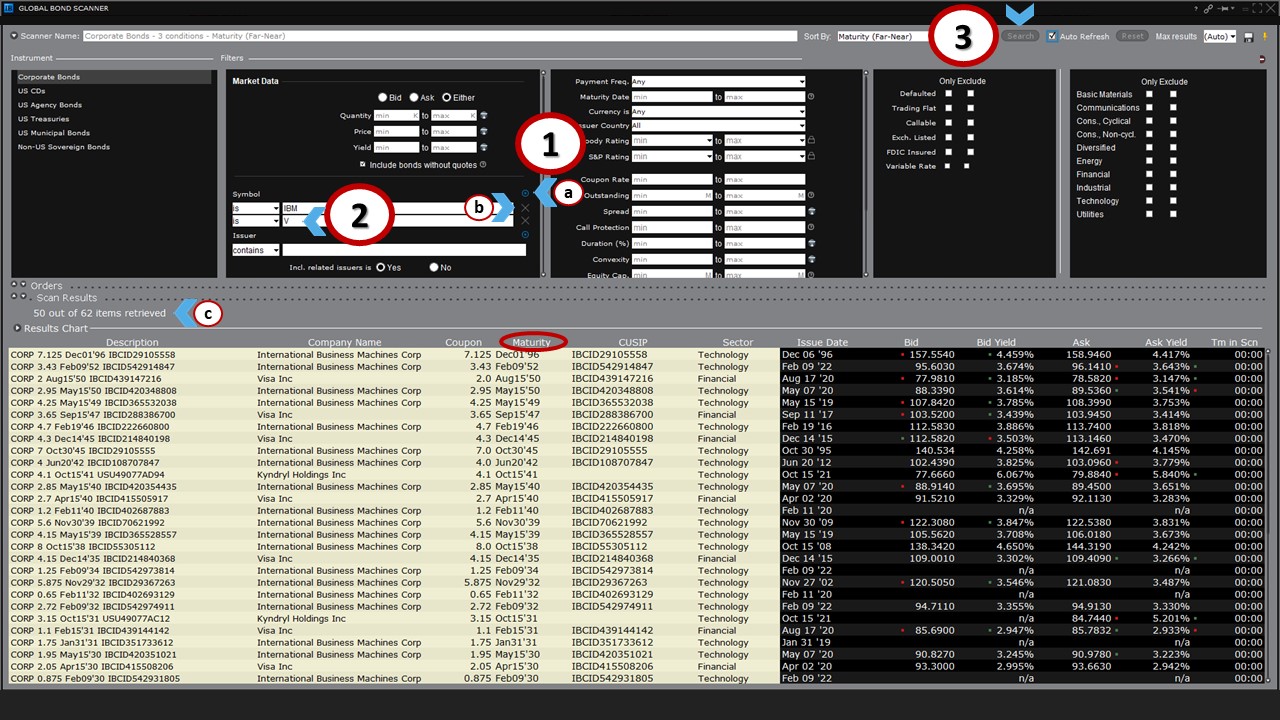
Repeat this process to add other issuers’ bonds to your results if you wish or remove them altogether with the grey ‘X’ to scan the entire available universe.
Define a Maturity Range
Click Edit again to enable the scanner’s filters for U.S. Corporate Bonds (as described in the ‘Search Multiple Issuers, Expand Bond Results’ section above).
You can restrict the results to a specific maturity range, for example from 2028 to 2035. To do this, (1) enter into the Maturity Date input fields (in the center of the filtering area) ‘01/2028’ (Jan. 2028) as the minimum and ‘12/2035’ (Dec. 2035) as the max.
Note: The month is required in the date range, or the filter will omit some data; be sure to use the format MM/YYYY when entering dates.
When done, (2) click Search to refresh the results with the new filter in place and see how many bonds fit the criteria. Unsurprisingly, the results (a) shrink when more filters are applied.
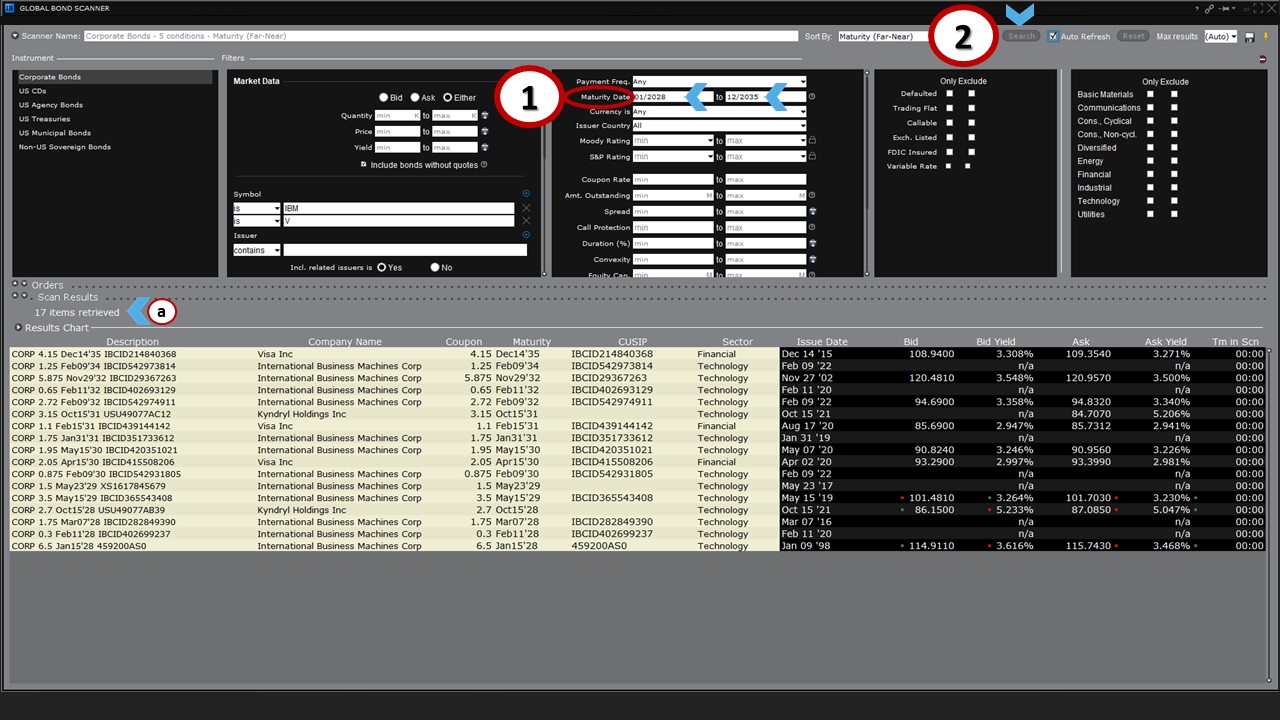
Define Coupon Range
Remove the IBM and V ticker symbols (with the grey ‘X’ as described in the ‘Search Multiple Issuers, Add an Issuer’ section above). In the coupon input fields, (1) enter a minimum coupon rate of 4% and a maximum coupon rate of 7%, while maintaining the same maturity dates of January 2028 and December 2035. Then, (2) click on the Search button.
This time, this search retrieved (a) several issues. You may restrict the results further by using another filter, such as credit rating.
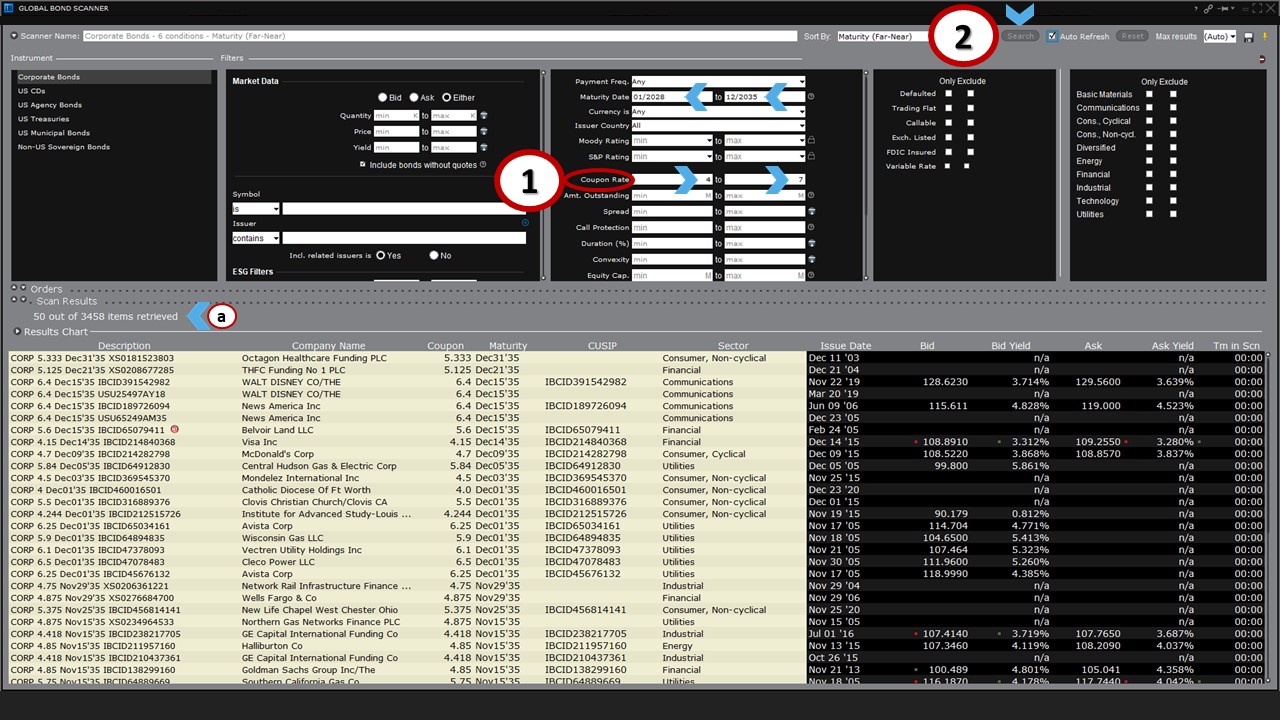
Define Credit Ratings Range
Click the Edit button (as described in the ‘Search Multiple Issuers, Expand Bond Results’ section above), then locate the input field for Moody’s or S&P Ratings Agencies. For this exercise, we’ll choose Moody’s, and we’ll (1) click on the dropdown menu to select a minimum (‘A2’) and maximum rating– in this case, triple-A (‘Aaa’) for the highest level. Then, (2) click Search.
Now, the number of items that the scanner has retrieved (a) has decreased enormously, which should help when deciding which bonds you would like to examine further. You could also lift the minimum credit rating requirement and continue restricting the universe if you choose.
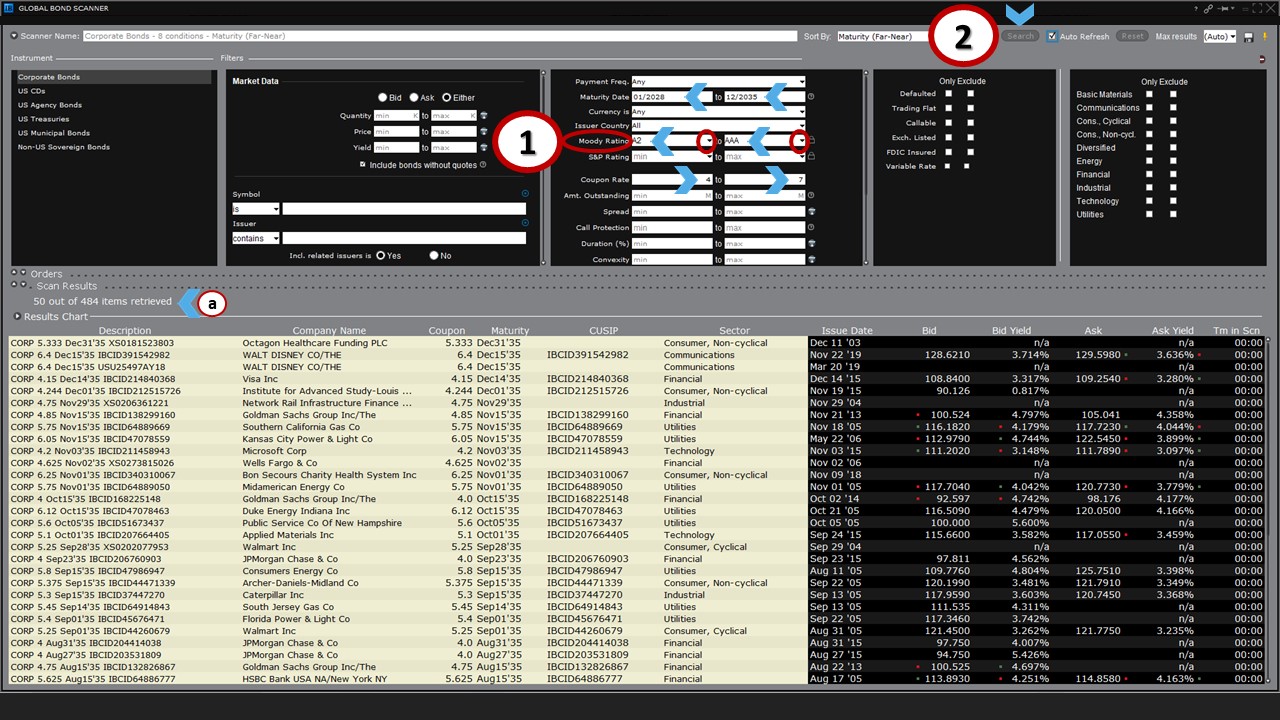
More About Filters
By now, you should be more familiar with how the Global Bond Scanner filters generally work. Not all of them need explanation, and you should now know where to either enter stock symbols for U.S. Corporate Bonds or not enter them at all.
You can also filter for (a) environmental, social, and governance (ESG) scores, or (b) according to the size of a company, how much outstanding debt it has on its books, or by several book value ratios.
In the series of filters to the right, you can also (c) include or exclude bonds with specific characteristics, such as those that have previously defaulted, are trading flat, are callable or are exchange-listed.
Additionally, (d) the final column among the filters enables you to determine which economic sector the Bond Scanner adopts or drops from its search. For example, you may only wish to search for bonds in the Energy sector. Or if you wish to exclude the Utility sector from your bond search, you may check the relevant include or exclude box(es) before running your Search.
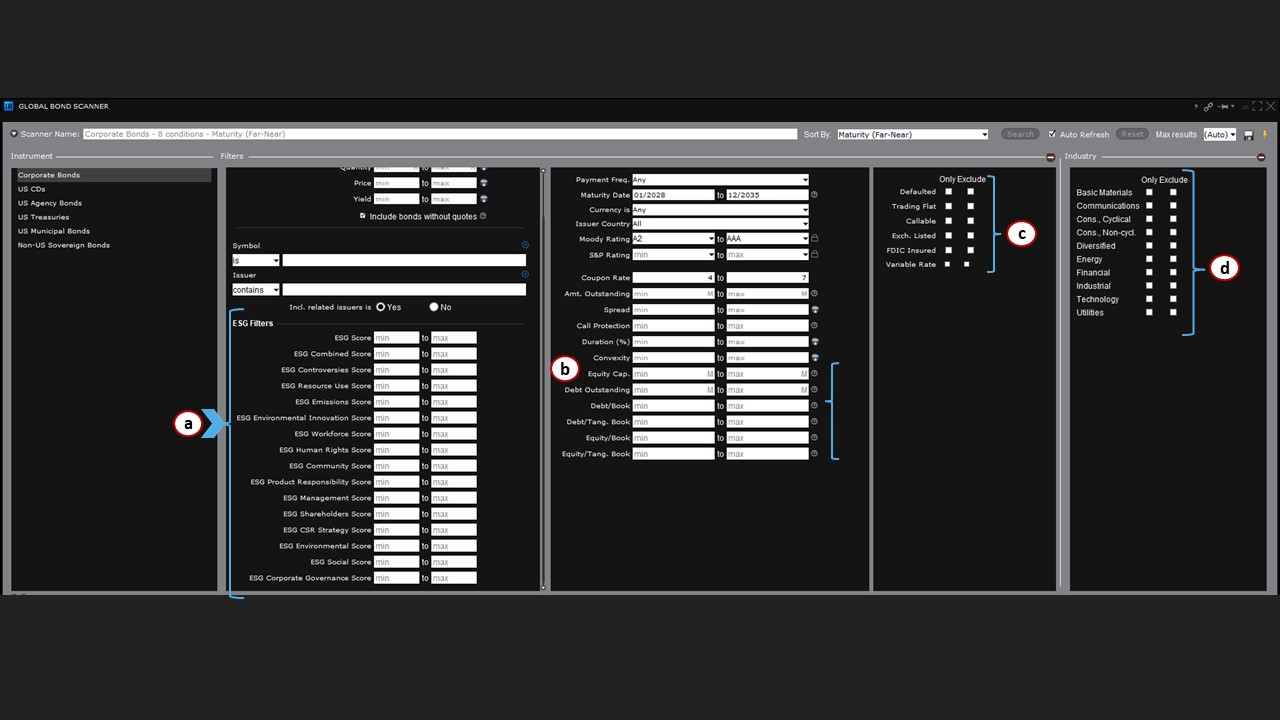
Recap
This far, we’ve illustrated how to use any of the available filters to narrow your bond search for
corporates. Among many other options, using the Global Bond Scanner enables you to conduct searches for U.S. corporate bonds:
- By a single company or multiple issuing entities
- Within a specific maturity range
- Within a specific coupon range
- Within a specific range of credit ratings
- Within a sector or multiple sectors
- Excluding a sector.
Note: As the various filters are added and removed, the Scanner Name lists the conditions used. To reset the Scanner (i.e., wipe out all prior filters), click (a) the dark red icon with the white bar at the far right of the filter sections. Notice, however, that not only are the filters reset to their original settings, but the results also revert to (b) the home page menu of instrument selections.
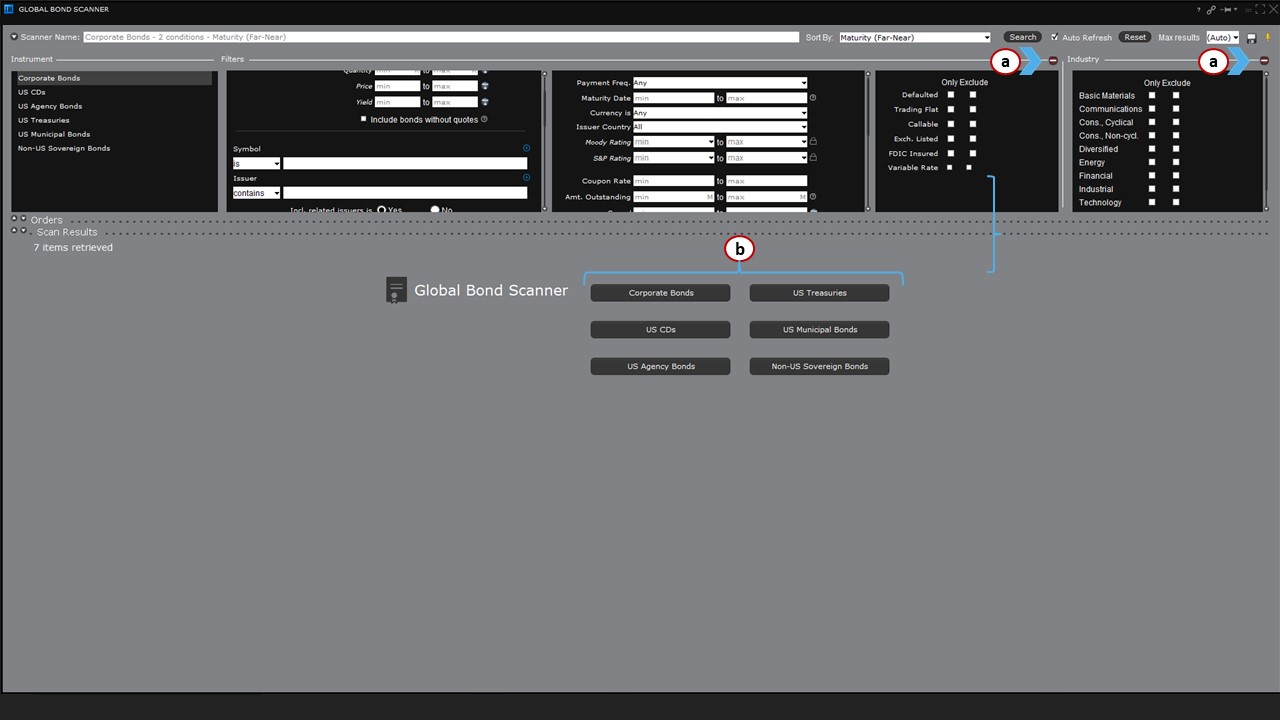
Coming Up Next
In the second part of this lesson, we’ll explore how the filters differ when we look at other types of securities, including CDs, U.S. Agency Bonds, U.S. Treasuries, and more. We’ll also walk through the Advanced Market Scanner and show you how it is related to the Global Bond Scanner.






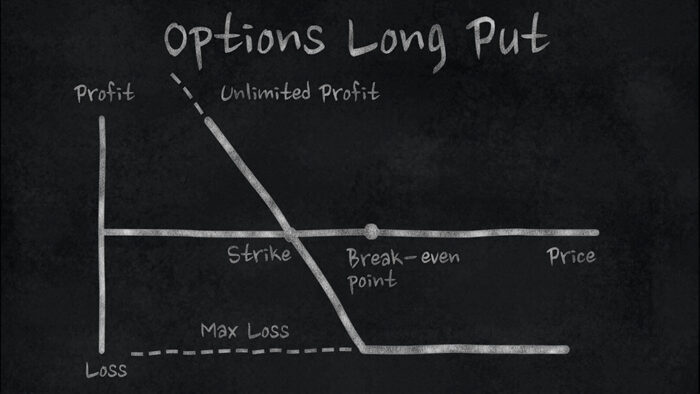
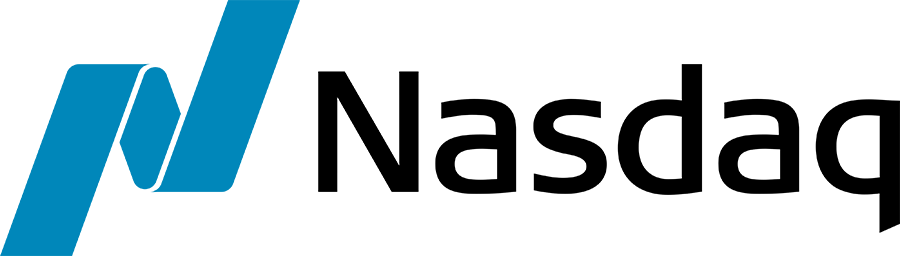


![[Gamma] Scalping Please [Gamma] Scalping Please](https://ibkrcampus.com/wp-content/smush-webp/2024/04/tir-featured-8-700x394.jpg.webp)




Tws bond filter no S&P and moody rating icon
Hello, thank you for reaching out. In TWS, clients can filter for Moody’s and S&P ratings using the Bond Scanner. You can do this by clicking Analytical Tools in the menu at the top> Bond Scanner> Ratings. We hope this helps!
Tws bond filter no S&P and moody rating icon.
Hello, thank you for reaching out. In TWS, clients can filter for Moody’s and S&P ratings using the Bond Scanner. You can do this by clicking Analytical Tools in the menu at the top> Bond Scanner> Ratings. We hope this helps!