Study Notes:
In this video, we will review how to configure presets for your most used order attributes to save time and speed up order entry. Instead of starting from scratch for each trade, the order fields will display your default presets which can be modified if needed before transmitting the trade.
- To manage your presets, navigate to Global Configuration and select Presets from the menu on the left-hand side.
- You will be presented with the list of available asset classes that Presets can be configured for.
- Presets can be set up for an asset class as a whole or for a specific ticker symbol.
- For this case, we will focus on stock presets and click on the blue Stock hyperlink.
- The available configurations for presets are grouped into basic categories such as Timing, Size, Primary Order attributes and attached Profit Takers or Stop Loss orders.
- Note that some configurations may be hidden but you can enable to show all possible fields by clicking the All Possible Fields button at the top.
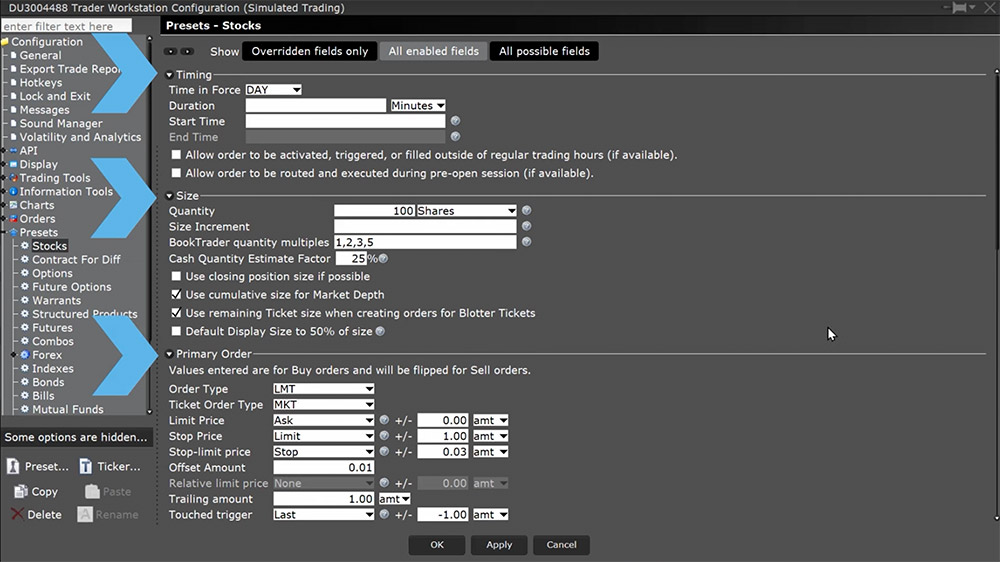 As an example, let’s say I want my default stock orders to be for 1,000 shares with a limit price at the midpoint between the Bid and the Ask prices. I would also like my orders to be good until cancelled and allow for the order to be filled outside of regular trading hours.
As an example, let’s say I want my default stock orders to be for 1,000 shares with a limit price at the midpoint between the Bid and the Ask prices. I would also like my orders to be good until cancelled and allow for the order to be filled outside of regular trading hours.
- Under the Timing category, I will select GTC for good-til-cancelled for the Time in Force and I will check the box to the left of allow order to be activated, triggered, or filled outside of regular trading hours.
- Under the Size Category, I will type 1,000 for the quantity and select Shares in the drop down.
- Finally, within the Primary Order category, I will select Limit as the order type and select Bid/Ask Midpoint from the drop down next to Limit Price. I will leave the offset amount as zero.
- Once satisfied, click Apply and OK at the very bottom to activate the changes made to the presets.
As you can see, if I now enter a stock in the order entry, the quantity will default to 1,000 shares and my order type will display LMT for Limit order and my Time in Force is reflected as GTC with the selection to fill outside regular trading hours. The limit price will populate once Buy or Sell is selected.
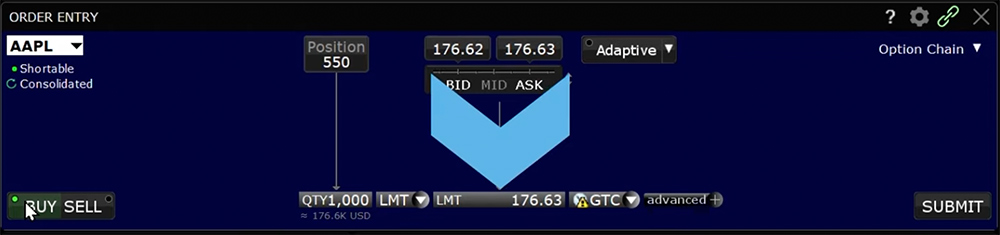 Presets also allow you to manage your Precautionary Settings which can be used as safety checks to avoid mistakenly entering larger orders than intended. If an order is entered for a value greater than your specified precautionary settings, you will receive a warning message within the Order Confirmation popup window prior to transmitting the order. You can override the warning and transmit the order or cancel the order and return to the order entry panel. If you would like to disable any of the precautionary settings, enter Zero in the boxes for the different limits.
Presets also allow you to manage your Precautionary Settings which can be used as safety checks to avoid mistakenly entering larger orders than intended. If an order is entered for a value greater than your specified precautionary settings, you will receive a warning message within the Order Confirmation popup window prior to transmitting the order. You can override the warning and transmit the order or cancel the order and return to the order entry panel. If you would like to disable any of the precautionary settings, enter Zero in the boxes for the different limits.
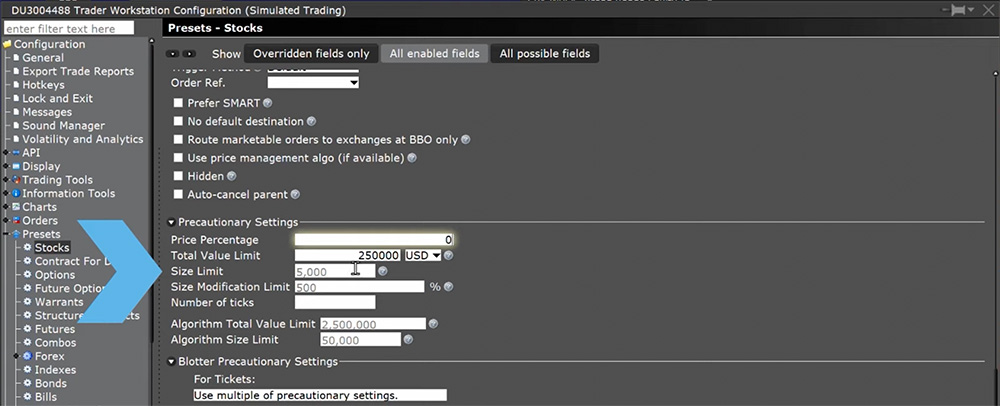
For example, I will set my precautionary settings for stocks at 2,000 shares or $200,000 in total value. If I now submit a trade for 4,000 shares, the order confirmation page will open and display two warnings in yellow indicating the order size I entered is above my specified limits – both the share value and the total dollar value. To proceed with submitting the order, I can select Override and Transmit or I can select Cancel to return back to the order entry widow. If I now adjust my Precautionary Settings for stocks to be 5,000 shares or $500,000 in total value when I place the same trade for 4,000 shares, I no longer receive the warnings as my entered order size is below the limits I specified within my precautionary Settings.
If you have common order attributes or different precautionary settings for specific tickers, you can create different presets for a specific symbol.
- Within the presets for the desired asset class, click the Ticker button in the bottom left corner and enter the desired ticker in the popup window.
- For example, I will enter IBKR and click OK.
- This will create a sub page on the left-side menu under the presets for the asset class, in this case stocks.
- Any presets specified on this new page will be for IBKR stock orders only.
- Let’s say I set my IBKR stock order presets to be for 200 shares at the market.
- Under the Size Category, I will type 200 for the quantity and select Shares in the drop down.
- Within the Primary Order category, I will select Market as the order type then select Apply and OK.
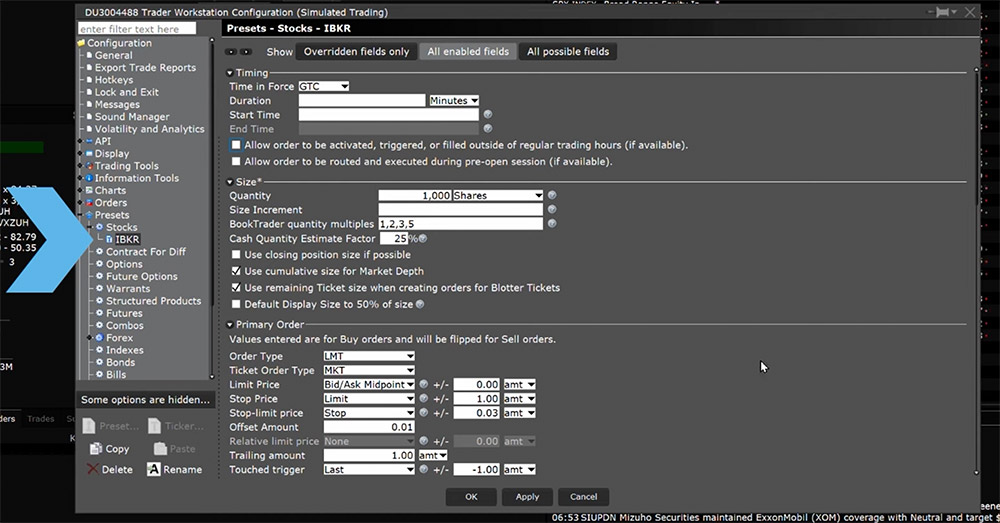 If I enter IBKR in the order entry, my specific order attributes of a market order for 200 shares will populate. However, if I enter AAPL in the order entry, the order attributes will use my general stock presets that I had previously entered .
If I enter IBKR in the order entry, my specific order attributes of a market order for 200 shares will populate. However, if I enter AAPL in the order entry, the order attributes will use my general stock presets that I had previously entered .
As we’ve reviewed, Presets can save time when trading by pre-populating order attributes with your defaults so that you do not need to enter commonly used attributes for every order. Additionally, the Precautionary Settings within Presets can help you avoid mistakenly placing a larger trade than intended.















I am trying to figure out how to preset a Market Order in the Primary Order area and then attach a Trail to this. This seems to be an impossible task where I thought with all the configurations you have it should be easy. Can someone help with this?
Hello Shaun, we appreciate your question. If the trailing amount field does not show up in the Primary Order area for you, please go to the top of the window and select “All possible fields.” This is also mentioned in the video at around 1 minute 15 seconds. We hope this helps!
I need to define the presets for all my OPTIONS’ Orders. How to have a preset SELL on every BUY order to limit a Stop Loss and a Limit Sell on every trade ? I understand that it should be configured on the Presets – Options, Primary Order section, but need the details for the definition of each field. Thanks in advance
Hello Daniel, thank you for reaching out. This User Guide has definitions for each available preset. We hope this helps!