Study Notes:
From the IBKR Mobile app, use the More menu in the bottom right corner to access additional tools.
Alerts
Investors can define price, trade, and margin alerts with trigger notifications sent to their email address or sent as a text message. To create alerts, the investor can tap the Alerts button and then tap the + icon. Add a condition to the alert by tapping the green + icon and selecting the Condition Type. In this example, the investor would like to create an alert for if the price of SPY becomes less than or equal to $425. The investor taps Price, types SPY into the search bar, and taps stock. Next, the investor uses the Operator field to select less than or equal (<=) and, in the price field, enters 425. When finished, the investor selects Done in the upper right corner.
The Settings section of the alert allows investors to:
- Text message: Set a message they would like to receive when the alert is triggered, as well as an email or SMS address they would like the alert sent to,
- Outside RTH: allow an alert to trigger outside regular trading hours,
- Expires: set an expiration date on the alert, or
- Repeatable: enable to leave a triggered alert active
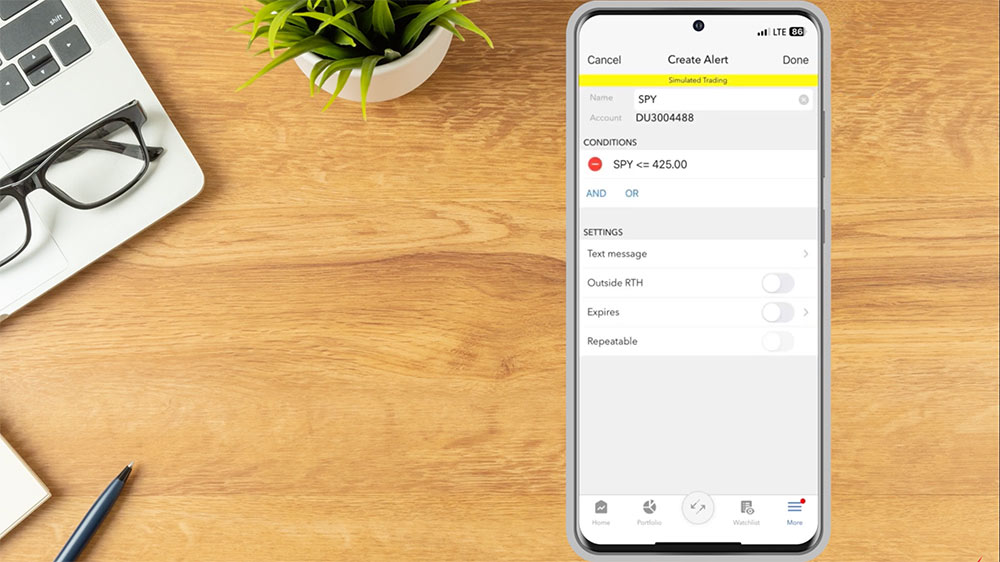
Deactivate, modify or delete an alert by tapping it from the Alerts list and then tapping the desired action at the bottom of the active alert.
Transactions
Investors can use the Transactions page to view orders, trades and transfers. From the menu, tap Transactions. There will be 3 tabs along the top of the page.
To view any pending orders, tap Orders and a list of all working orders will be displayed. If the investor has multiple linked accounts, they can tap the account number in the upper right hand corner to select the account they would like to view trades for. The investor can sort the list by tapping any header. To modify or cancel any pending orders, tap the order and, on the following page, tap Modify Order or Cancel Order.
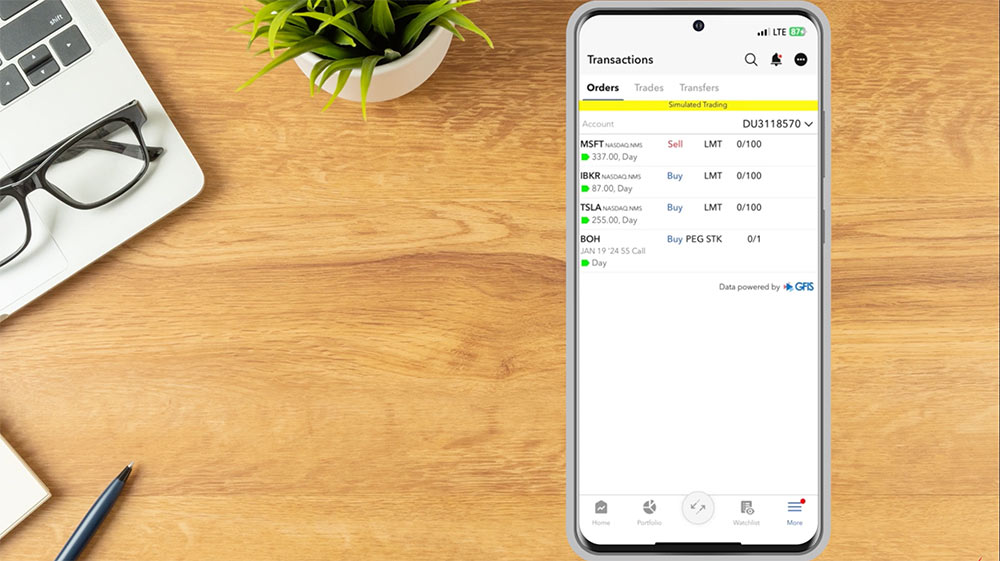
To view executed orders, tap the Trades tab. A list of the last seven days displays along the top. The investor can swipe through and tap on a date and a list of trades for that specific date will be displayed below. The investor can tap on an order to Change Tax Lots, Duplicate the Order, create an Opposite Order, Close the Position, create an Exit Strategy, or Create an Alert.
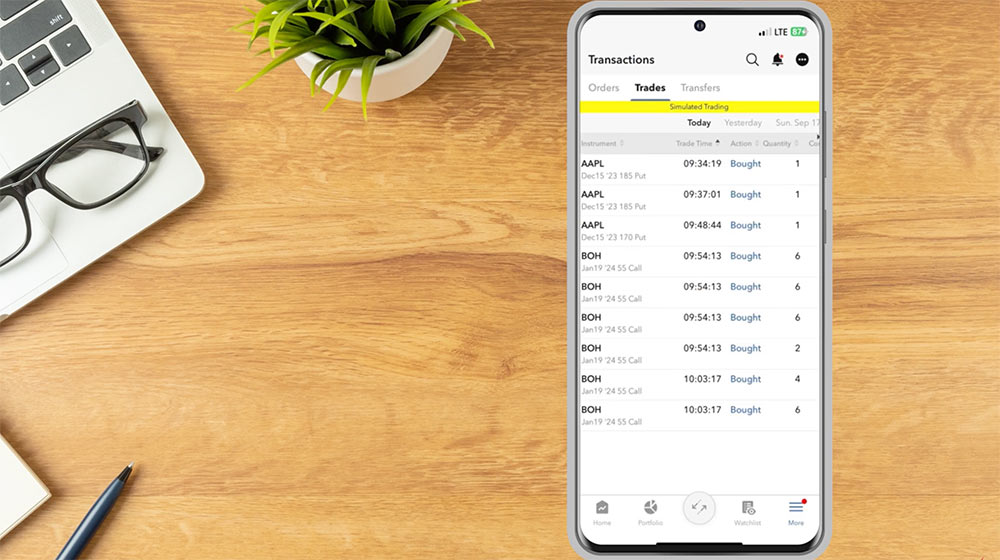
If the investor has done any recent transfers, they will be displayed on the Transfers tab.
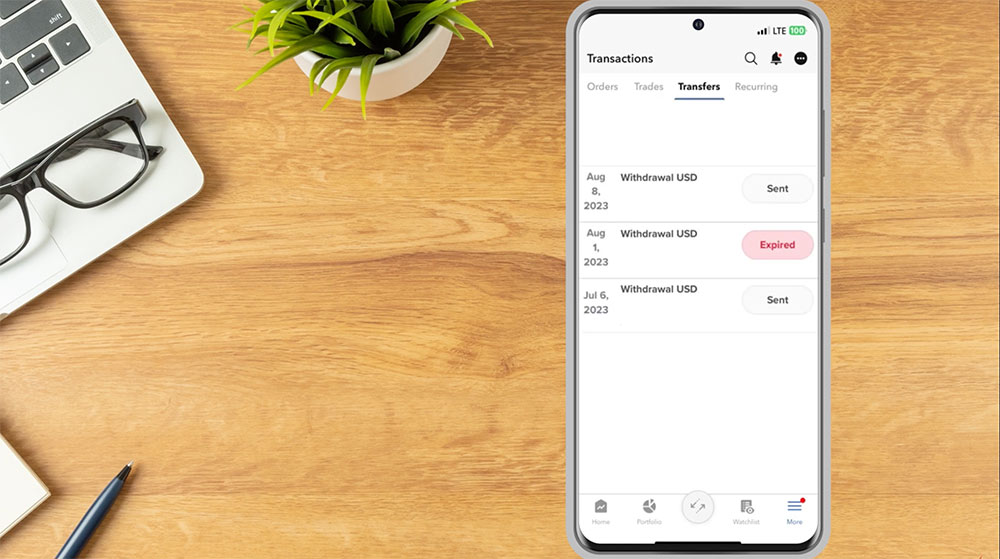
Mobile Check Deposit
Investors can use the IBKR Mobile app to deposit endorsed checks into their Interactive Brokers account. From the More tab, scroll down to Transfer & Pay, tap to expand the menu, and select Deposit Check. The following screen will display the investor’s account number which the deposit is for. In the Amount field enter the amount of the check being deposited. The investor will select Front and Back to scan an image of the check. To find out the daily limit and 30-day limit on check deposits for their account, investors can tap the “What is my daily limit?” on the Deposit Check screen. Once complete, tap Deposit Check. Once the deposit has been approved and processed, the funds are deposited into the investors IBKR account. Funds are generally available to use within six business days after the deposit has been approved.
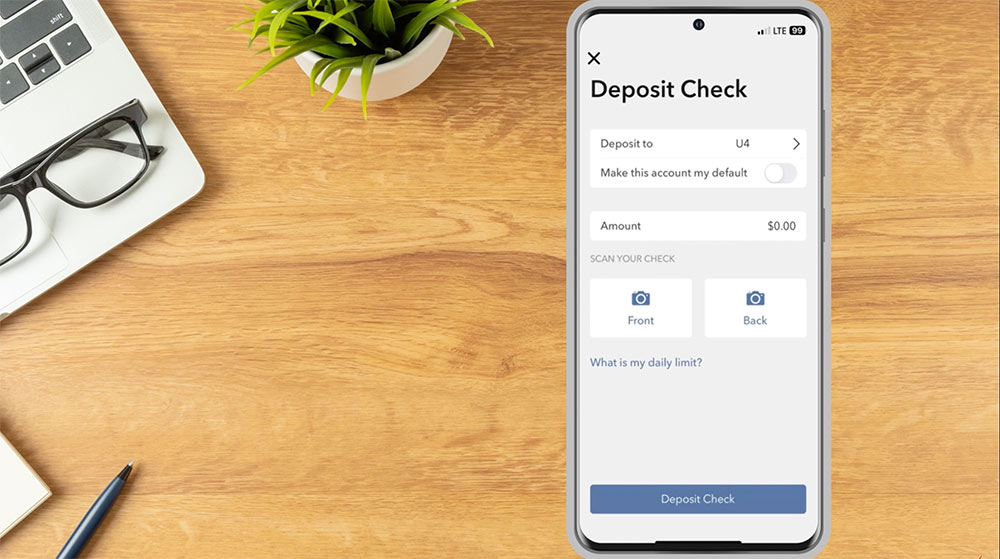
Transfer & Pay
The Transfer & Pay menu of the IBKR Mobile app also allows investors to:
- Access Deposit History
- View Trade Reports
- Deposit Funds
- Withdraw Funds and
- Transfer Positions
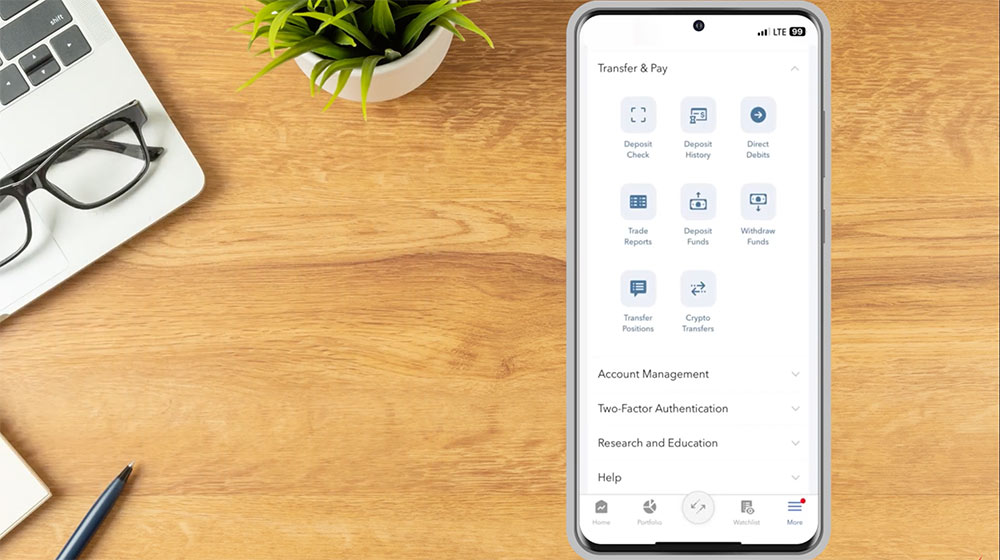
Account Management
Investors can use the Account Management menu to
- View Activity Statements
- Generate Tax Forms
- Use Portfolio Analyst
- Access the Secure Message Center
- Update Market Data Permissions and Trading Permissions
- Close their Account and
- Access the Tax Optimizer
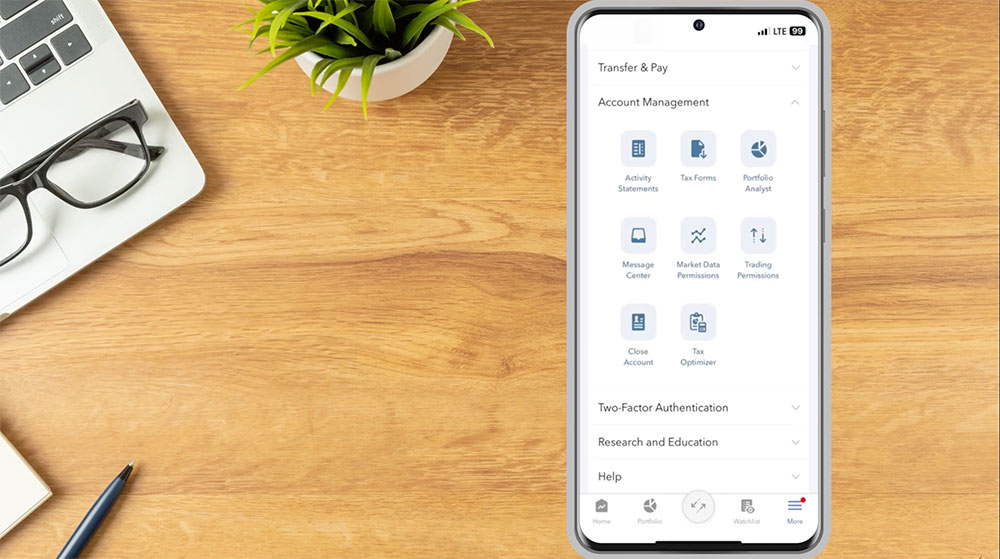
Resources:















Join The Conversation
If you have a general question, it may already be covered in our FAQs. If you have an account-specific question or concern, please reach out to Client Services.