Study Notes:
Create, edit and view watchlists and scanners in the IBKR Mobile app from the Watchlist icon along the menu bar at the bottom of the screen.
Watchlists
Investors can create up to 50 Watchlists with 200 rows of financial instruments on each.
Add a New Watchlist
Along the top of the screen, to the right of the last watchlist the investor created is an empty watchlist titled +New List. To create a watchlist, simply tap on +New List, enter a watchlist name and tap OK to create the watchlist. Tap Add Financial Instruments. The investor can use the search bar to search for the desired instrument, or select from their recently searched. A list of products associated with the ticker symbol will populate. Select the correct exchange and product and it will be added to the watchlist. Repeat until all desired instruments have been added to the watchlist.
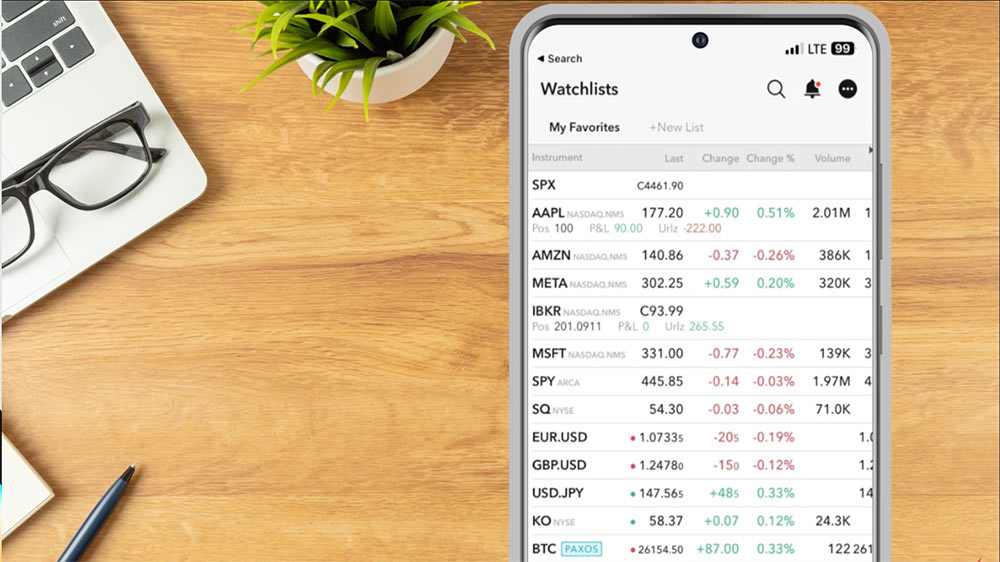
The three dots icon in the upper right corner contains Watchlist Actions:
- Add Instrument
- Edit Watchlist
- New Watchlist
- New Advanced Scanner
- Manage Watchlists
- Manage Tabs
- Manage Columns and
- Sync Columns
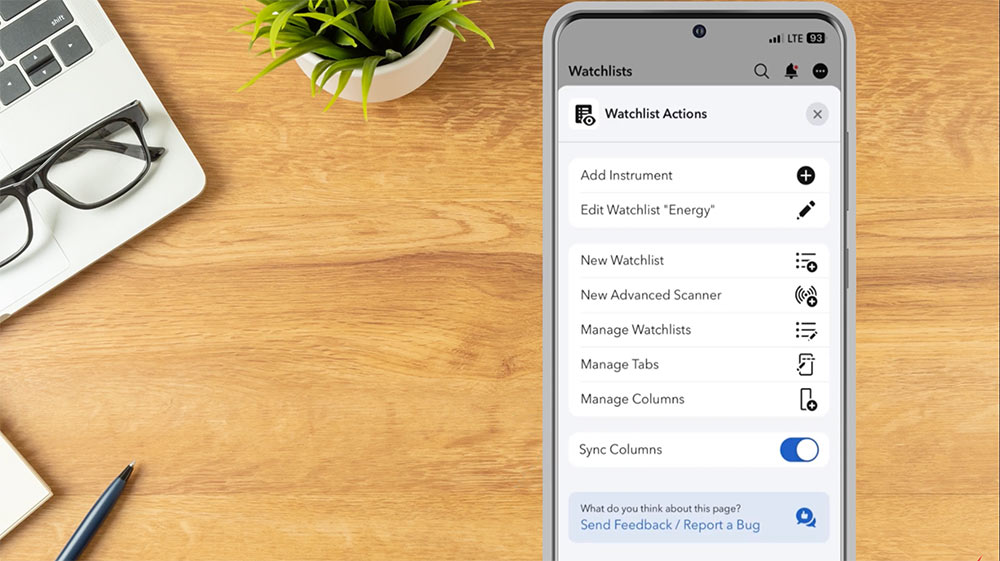
Add Instrument to Existing Watchlist
To add an instrument to an existing watchlist, select the three dots icon and tap Add Instrument. The investor can use the search bar to search for the desired instrument, or select from their recently searched. A list of products associated with the ticker symbol will populate. Select the correct exchange and product and it will be added to the watchlist.
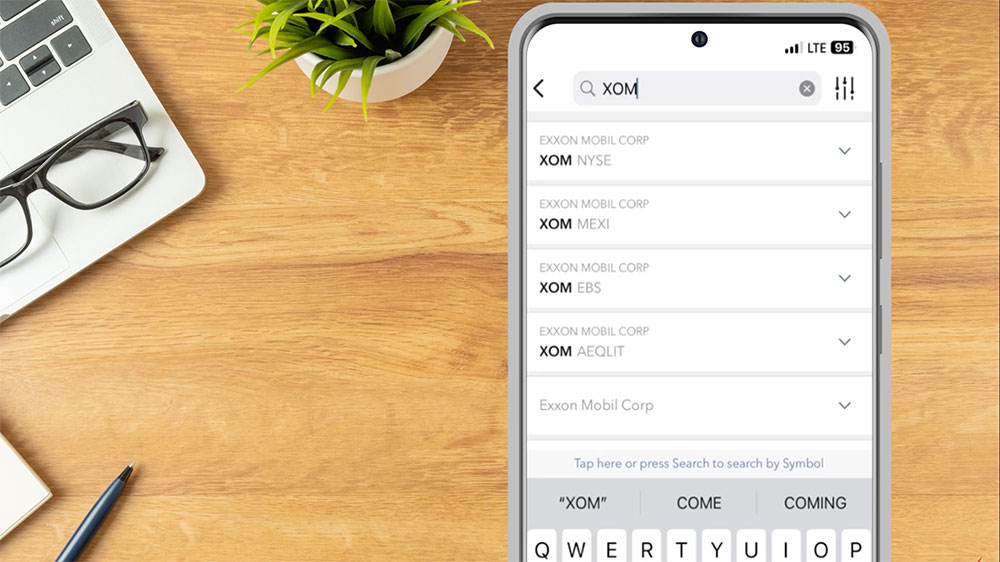
Edit Watchlist
Select the Edit Watchlist button to adjust the instruments displayed. To remove an instrument from the watchlist, select the red minus icon, then Delete. To adjust the positioning of the instruments on the watchlist, tap the three lines icon, hold, and drag the instrument into the desired position. When ready, select Done.
Create a Custom Scanner
From the Watchlist Actions menu, the investor can also create Custom Scanners. Market Scanners give investors the ability to view top contracts based on region, instrument, and other filtering criteria. Tap New Advanced Scanner and a list of instruments will populate. In this example, the investor selects US Stocks. On the next page, the investor selects the scanner type they would like to filter by. In this example, the investor selects Most Active. On the next page, the investor can input additional filter criteria and, when ready, select Run Scanner. The Scanner Preview will display and at the bottom of the screen the investor can save the scanner or save the symbols. To save, select Save Scanner and enter a scanner name. To save the symbols, select Save Symbols and the investor selects any symbols they would like to add to an existing watchlist or create a new watchlist.
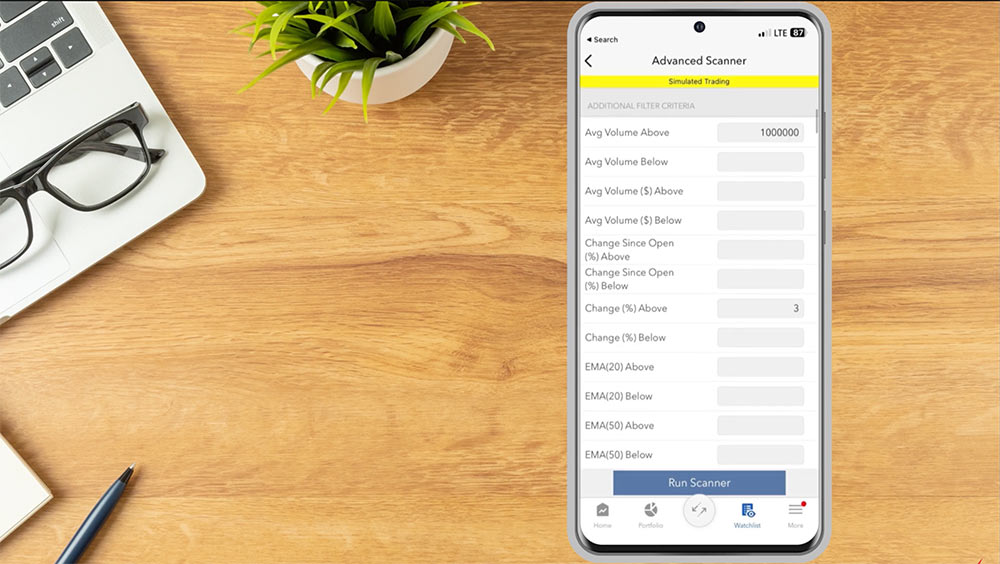
Additional Watchlist Actions
From the Watchlist Actions menu, the investor can select Manage Watchlists to delete or add available watchlists. The list will display any Watchlists currently open on the IBKR Mobile app as well as any available watchlists created in IBKR’s other platforms, such as TWS. Select the plus sign icon next to an Available watchlist to preview and Add. Tap the Edit button then Delete to select any watchlists to remove.
Manage Tabs allows the investor to view any watchlists currently displayed on the Watchlist page. Select the red minus icon to remove or the three lines icon to adjust the displayed order.
Select Manage Columns to customize the data columns displayed in the watchlist. The investor taps +Add Columns at the bottom of the screen to select any additional columns they wish to add. Use the Search All Columns option to search for a specific column or browse through the list. In this example the investor would like to add a column for Cost Basis so they tap Position and PnL then Cost Basis and tap Done to save. Tap and drag the 3 lines icon next to any columns to adjust the displayed order.
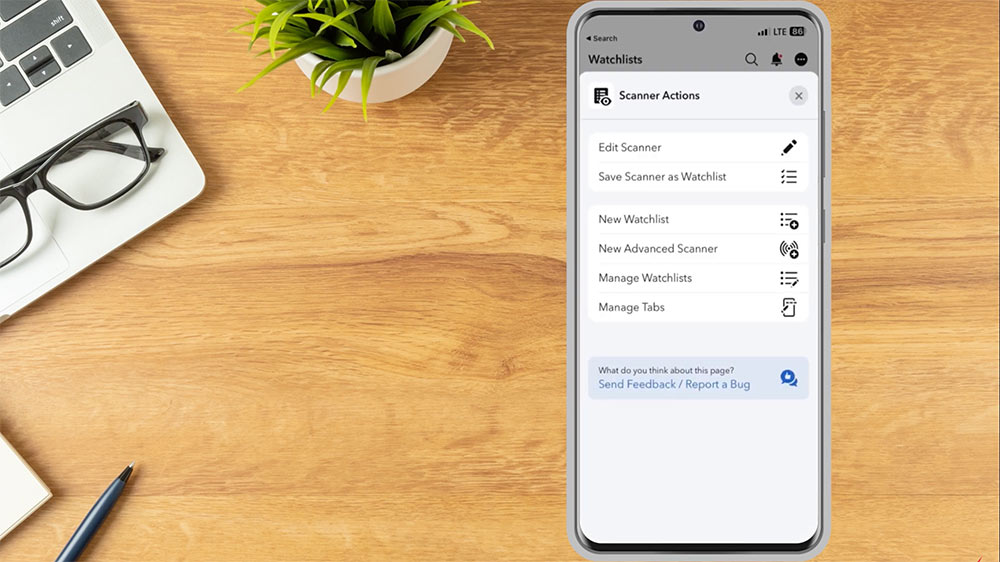
Resources















Hello,
With the IBKR API, is it possible to automatically create a watchlist & add screened Nasdaq stocks?
THANKS,
Nicolas
Hello, thank you for reaching out. The only method to create or modify Watchlists with an API would be through the Client Portal API’s Watchlist endpoints. When you create a watchlist through the API, you will be able to add it to your Trader Workstation watchlists for use. Please view this link for more information: https://ibkrcampus.com/ibkr-api-page/cpapi-v1/#watchlists.
We hope this helps!