Study Notes:
In the previous video lesson, the Advisor created a Custom Index Model from scratch. This lesson will walk through how an advisor invests a client or group of clients into a custom index, as well as rebalancing the custom index.
How to invest clients in the Custom Index Model?
Advisors can invest clients into previously created custom index models from the Reallocation Window, which can be reached from several areas in the Trader Workstation (TWS)
The advisor can navigate to the New Window in the upper left corner of the TWS Mosaic layout and select Portfolio Tools, then Reallocate Portfolio.
The advisor can open the Advisor Setup window by clicking on the Advisor Setup button in the upper left-hand side. Once the window is open, they select the custom index tab and then a custom index and can click on the “Invest in Custom Index” button in the lower right-hand corner of the window.
Or if the advisor is in the “Set Target Allocation” window of a custom index they can click on the “Invest in Custom Index” button in the upper right-had corner of the screen
Please note that bringing up the Reallocation window through the New Window will allow the advisor to set allocation to multiple models and custom indexes while entering directly from the Custom Indexing area of the Advisor Setup will only allow the advisor to allocate funds to the specific custom index that was chosen prior to bringing up the Reallocation window.
Once the advisor is in the Reallocate window, they can use the drop down at the top to select the account or group of accounts that they would like to invest in the custom index. If the advisor brought up the Reallocation window from the Advisor Setup Area or directly from the custom index screen, they will only be able to set specific dollar amount for individual clients to invest into the custom index, such as $150,000 but either dollar amount or specific target percentages for groups of clients in the Target Amount column such as 15%. When ready the advisor can select the account or accounts, they want to invest and fill in the amount or percentage.
If the client already has positions in the stocks held on the Independent side of the account, the advisor can elect to transfer those positions into the model when available to offset any new orders for the same stock. To do so, underneath the When Investing section, check the box next to Transfer Positions from Independent when available.When ready to invest, the Advisor clicks the Create Reallocation Orders and the orders will populate below in the Trading section. Review the orders and when ready, click Transmit All to submit the orders.
After the orders have filled, the advisor can re-open the Rebalance Portfolio window to view how closely the actual allocation aligns with the Target percentages as well as the Benchmark’s allocation.
How to Rebalance a Custom Index
An advisor can rebalance a custom index by selecting the custom index in the Advisor Setup area and clicking on the ‘Set Target Allocation” and they will be taken to the Target Allocation Screen. Once in the Target Allocation screen the advisor can set the Target weight by clicking on the drop-down panel in the lower right-hand corner of the screen selecting either:
- Benchmark ETF to set the weights from the benchmark ETF
- Actual to set the weights using the actual composition of weights of the model
The advisor can also rebalance the custom index by
- Manually adjusting the weights by changing the target percentage, or
- Editing the Custom rules as explained in the previous video.
Any changes will be reflected by the value in the Target % column being white. Once the advisor is satisfied with the new weights, they must save them by clicking on the “Save Targets” button and the values will turn purplish blue.
Once the new weights have been selected and saved the Advisor can create the orders by choosing to Rebalance to Target percentage and clicking on the “Create Rebalance Orders” button. The orders will populate the Orders log and the order type and price can be adjusted prior to sending the order. When the advisor is ready, they can either click Transmit next to each order or click the ‘Submit All Orders” button.
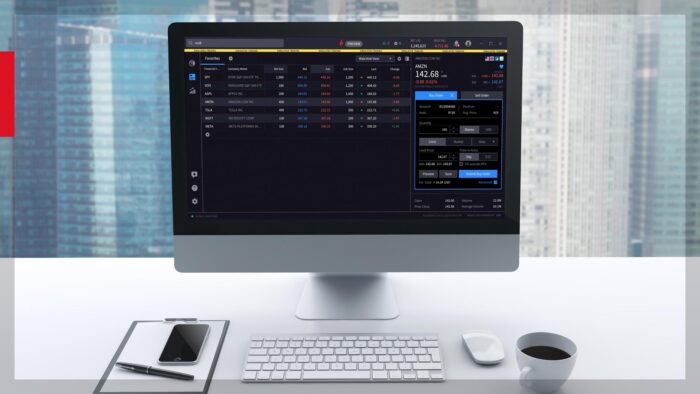





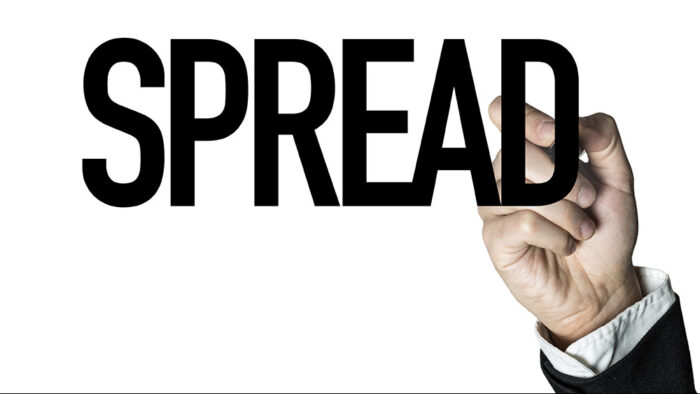








Join The Conversation
If you have a general question, it may already be covered in our FAQs. If you have an account-specific question or concern, please reach out to Client Services.