Your Privacy
When you visit any website it may use cookies and web beacons to store or retrieve information on your browser. This information might be about you, your preferences or your device and is typically used to make the website work as expected. The information does not usually directly identify you, but can provide a personalized browsing experience. Because we respect your right to privacy, you can choose not to allow some types of cookies and web beacons. Please click on the different category headings to find out more and change our default settings. However, blocking some types of cookies may impact your experience on our website and limit the services we can offer.
Strictly Necessary Cookies
Strictly necessary cookies are necessary for the website to function and cannot be switched off in our systems. They are typically set in response to actions made by you which amount to a request for services, such as setting your privacy preferences, logging in or filling in forms. While you can set your browser to block or alert you about these cookies, some parts of the website will not work. These cookies do not store any personally identifiable information.
ALWAYS ACTIVE
Functional Cookies
Functional cookies enable our website to provide enhanced functionality and personalization. They may be set by us or by third party providers whose services we have added to our pages. If you do not allow these cookies then some or all of these services may not function properly.
Marketing Cookies and Web Beacons
Marketing Cookies and web beacons may be set through our website by our advertising partners. They may be used by those companies to build a profile of your interests and show you relevant adverts on other websites. They do not directly store personal information, but uniquely identify your browser and internet device. If you do not allow these cookies and web beacons, you will experience less targeted advertising. Our website does not track users when they cross to third party websites, does not provide targeted advertising to them and therefore does not respond to "Do Not Track" signals.
Interactive Brokers Group Cookie Policy
What are Cookies and Web Beacons?
Cookies are pieces of data that a website transfers to a user's hard drive for record-keeping purposes. Web beacons are transparent pixel images that are used in collecting information about website usage, e-mail response and tracking. Generally, cookies may contain information about your Internet Protocol ("IP") addresses, the region or general location where your computer or device is accessing the internet, browser type, operating system and other usage information about the website or your usage of our services, including a history of the pages you view.
How We Use Cookies and Web Beacons
Interactive Brokers Group collects information from cookies and web beacons and stores it in an internal database. This information is retained in accordance with our Privacy Policy. This website uses the following cookies and web beacons:
Strictly Necessary Cookies
These cookies are necessary for the website to function and cannot be switched off in our systems. They are usually only set in response to actions made by you which amount to a request for services, such as setting your privacy preferences, logging in or filling in forms. You can configure your browser to block or alert you about these cookies, but certain areas of the site will not function properly. These cookies do not store any personal data.
Performance Cookies and Web Beacons
These cookies and web beacons allow us to count visits and traffic sources so we can measure and improve the performance of our site. They help us to know which pages are the most and least popular and see how visitors move around the site. All information that these cookies and web beacons collect is aggregated and, therefore, anonymous. If you do not allow these cookies and web beacons our aggregated statistics will not have a record of your visit.
The website uses Google Analytics, a web analytics service provided by Google, Inc. ("Google"). Google Analytics uses cookies to help analyse how you use this website. The information generated by the cookie about your use of this website (including your IP address) will be transmitted to and stored by Google on servers in the United States. Google will use this information for the purposes of evaluating your use of the website, compiling reports on website activity for website operators and providing other services relating to website activity and internet usage. Google may also transfer this information to third parties where required to do so by law, or where such third parties process the information on Google's behalf. Google will not associate your IP address with any other data held by Google.
Functional Cookies
These cookies enable the website to provide enhanced functionality and personalization. They may be set by us or by third party providers whose services we have added to our pages. If you do not allow these cookies, some or all of these services may not function properly.
Marketing Cookies and Web Beacons
These cookies and web beacons may be set throughout our site by our advertising partners. They may be used by those companies to build a profile of your interests and show you relevant advertisements on other sites. They do not store personal information that could identify you directly, but are based on uniquely identifying your browser and internet device. If you do not allow these cookies and web beacons, you will experience less targeted advertising. The website does not track users when they cross to third party websites, does not provide targeted advertising to them and therefore does not respond to Do Not Track ("DNT") signals.
Managing Your Cookie Preferences
You have many choices with regards to the management of cookies on your computer. All major browsers allow you to block or delete cookies from your system. However, if you do decide to disable cookies you may not be able to access some areas of our website or the website may function incorrectly. To learn more about your ability to manage cookies and web beacons and how to disable them, please consult the privacy features in your browser or visit www.allaboutcookies.org.
This website may link through to third party websites which may also use cookies and web beacons over which we have no control. We recommend that you check the relevant third parties privacy policy for information about any cookies and web beacons that may be used.
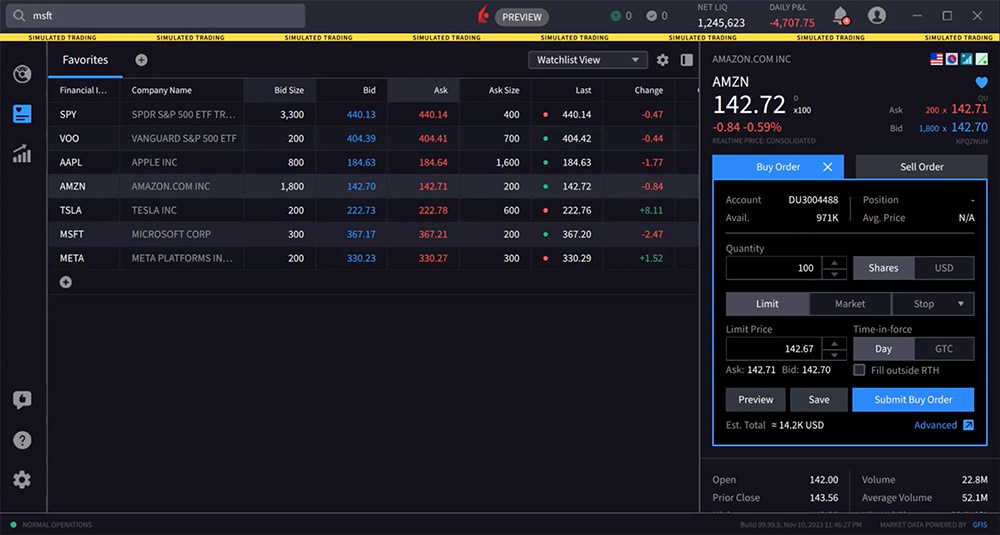
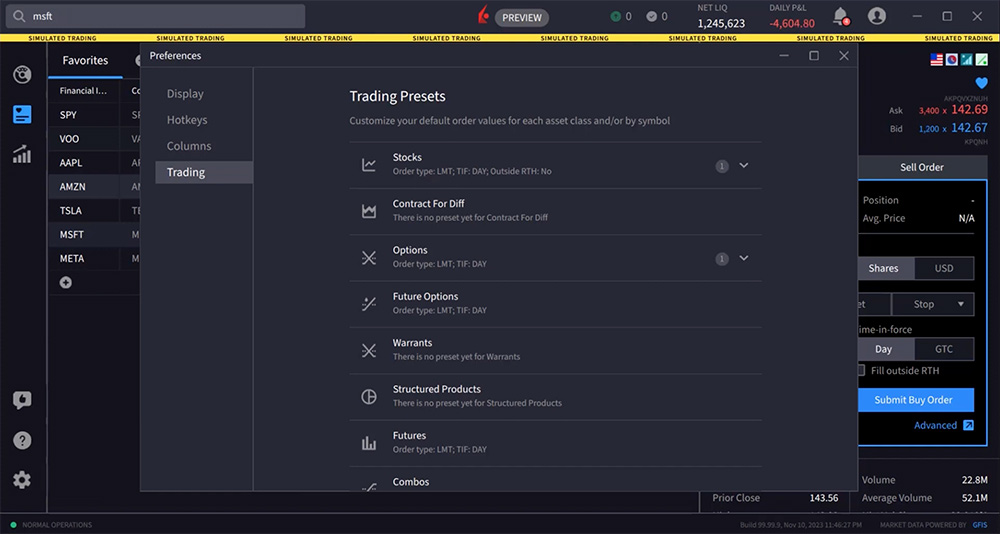
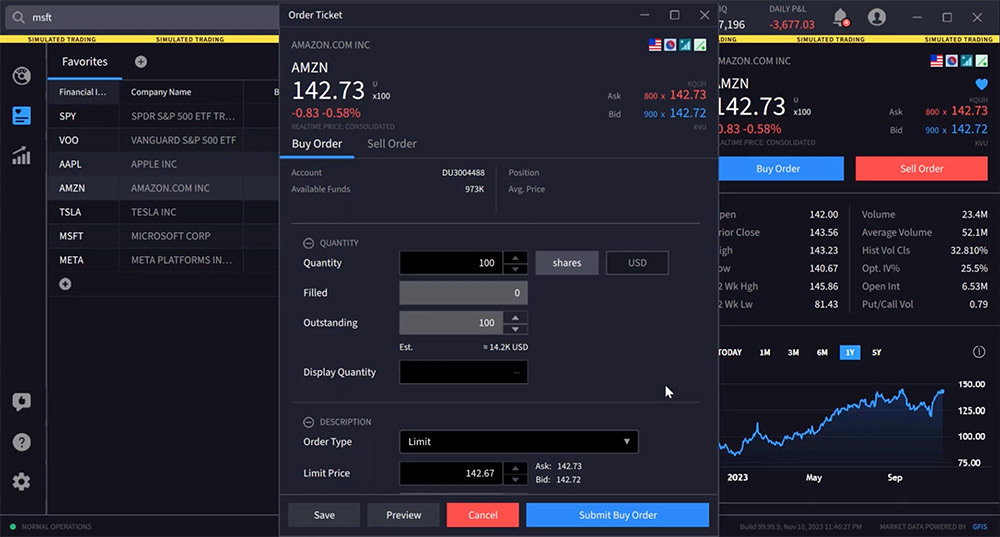
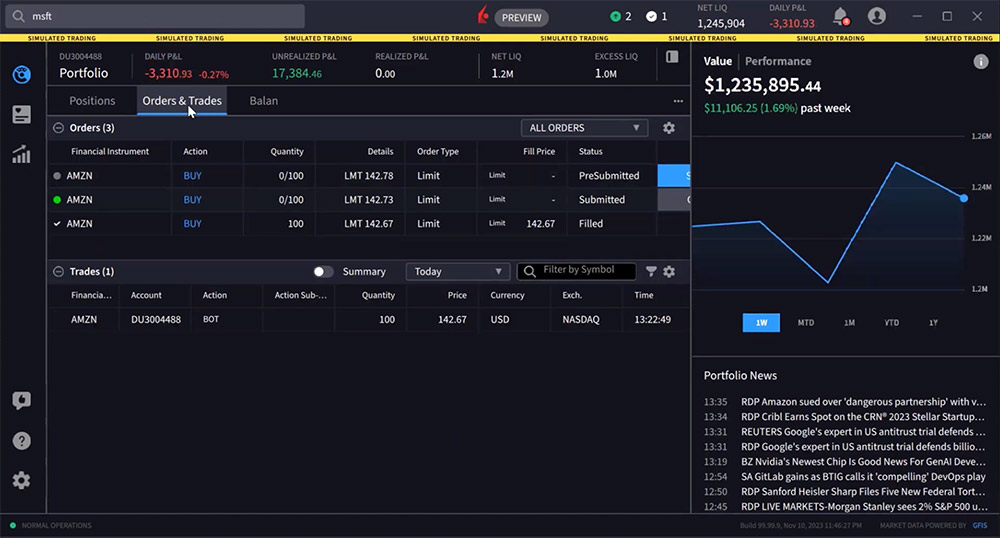















how do you add money
Hello Anonymous, thank you for reaching out. Please use this tool on our website to view available funding methods based on your residency and the currency you wish to deposit: https://www.interactivebrokers.com/en/support/fund-my-account.php
Good afternoon. If I enter a position at the opening of the day with a Limit Order, I used to send it (along with a Stop Loss Order) and pull the Limit Order line (along with the Stop Loss Order) with the mouse under the opening price right on the chart. Is it possible to do this in the new terminal now? Is it also possible to change the price and stop loss order proportionally depending on the limit order?
Hello Dmytro, thank you for asking. You can move a limit order on the IBKR Desktop charts by grabbing the buy (or sell) box, not the line. For your second question, please submit a web ticket. There is a category for “How to Use.” http://spr.ly/IBKR_CreateWebTicket
Is there a way I can put a market order with 1 click like ThinkOrSwim does?
And then flatten if necessary with another click.
As far as I see you have to click like 3 times to put an order, that would be disastrous if you are scalping
How do I set a bracket order?
Hello, thank you for reaching out. Bracket orders are designed to help limit your loss and lock in a profit by “bracketing” an order with two opposite-side orders. A BUY order is bracketed by a high-side sell limit order and a low-side sell stop order. A SELL order is bracketed by a high side buy stop order and a low side buy limit order. Please view this webpage for more information:
https://www.interactivebrokers.com/en/trading/orders/bracket.php
We hope this helps!
I know TWS Mosaic for Advanced order (Bracket order, OCO ) but how do we create those type orders in this new Desktop platform?
Another Question: Is there any setup to skip Order Review because it is needed/useful in day trading especially scalping.
Hello, thank you for reaching out. It is possible to create a Bracket Order in IBKR Desktop. After logging in, right click your desired security and click “Buy Order”. Click the attach orders button to add a Profit Taker and Stop Loss.
To view the other available order types in IBKR Desktop, please click the Stop button with the down arrow.
Please view this YouTube video for instructions to use the Rapid Order Entry Window: https://www.youtube.com/watch?v=jCfjIBdj09E
You can submit any additional feedback in IBKR Desktop (speech bubble with thumbs up icon). Additionally, you can keep up to date on our new releases with the IBKR Desktop release notes: https://www.interactivebrokers.com/en/education/tradersu/documentation.php
We hope this helps!
Hello,
Will there be a book trader on this platform?
Hello, we appreciate your question. You can submit specific suggestions and feedback directly in IBKR Desktop (speech bubble with thumbs up icon). Additionally, we encourage you to keep up to date on our new releases with the IBKR Desktop release notes: http://spr.ly/IBKR_UserGuidesred
How can I specify the size of my order in USD rather than quantity?
Hello, thank you for reaching out. You can specify the size of your order in USD in the order ticket. After right-clicking your desired security and clicking “Buy Order”, you can switch between the “Shares” and “USD” buttons on the right-hand side. This allows you to specify the size of the order in USD. We hope this helps!